Les exigences en matière de protection de la vie privée en ligne sont devenues de plus en plus strictes ces dernières années. L’une des mesures mises en place depuis plusieurs années est le cookie banner. Les utilisateurs de sites web doivent consentir consciemment aux différents types de cookies. En particulier, en tant que spécialiste du marketing, vous voulez être en mesure d’utiliser autant de données que possible à partir des cookies d’analyse et de marketing. Toutefois, vous souhaitez également respecter la GDPR. Pour vous aider à affiner le comportement en matière de cookies au niveau du consentement, Google a introduit le Consent mode.
Le mode “Consentement” permet d’ajuster le comportement des balises en fonction des préférences de l’utilisateur du site web. Cependant, il n’est pour l’instant disponible que dans le Web Container. Vous ne pouvez donc pas l’utiliser dans le server container ? Oui, mais vous devez l’installer vous-même. Dans ce blog, nous vous expliquons étape par étape comment procéder.
Dans ce blog, nous utiliserons Cookiebot (Cookie Consent Management System) comme exemple.
Table of Contents
Quels sont les types de cookies ?
Les cookies sont utilisés pour de nombreuses applications différentes. Schématiquement, on peut en distinguer quatre :
- Cookies nécessaires : ces cookies sont essentiels au fonctionnement d’un site web. Par exemple, ils permettent aux utilisateurs de se connecter à une zone sécurisée du site ou d’ajouter des items à un panier lors d’achats en ligne.
- Préférences : ces cookies permettent à un site web de se souvenir des choix effectués par les utilisateurs (tels que les préférences linguistiques ou les paramètres Custom) et de fournir des fonctionnalités améliorées et personnalisées. Ils peuvent également être utilisés, par exemple, pour diffuser des vidéos ou afficher des boutons de médias sociaux.
- Cookies analytiques : ces cookies collectent des informations sur la manière dont les utilisateurs utilisent un site web, comme les pages les plus visitées ou les messages d’erreur qu’ils reçoivent. Ces données sont utilisées pour améliorer les performances et la fonctionnalité du site web.
- Cookies marketing : ces cookies sont utilisés pour afficher des publicités pertinentes pour l’utilisateur. Ils peuvent collecter des informations sur l’historique de navigation d’un utilisateur et partager ces informations avec des tiers, tels que des annonceurs.
L’utilisation de cookies peut donc être nécessaire au fonctionnement du site web, mais elle peut aussi avoir pour but d’en apprendre davantage sur les utilisateurs ou de les utiliser pour ses propres campagnes de marketing.
Pour plus d’explications, consultez notre blog sur la différence entre first-party cookies et third-party cookies.
Les réglementations en matière de protection de la vie privée telles que le GDPR exigent que les utilisateurs puissent choisir les cookies qu’ils acceptent ou non.
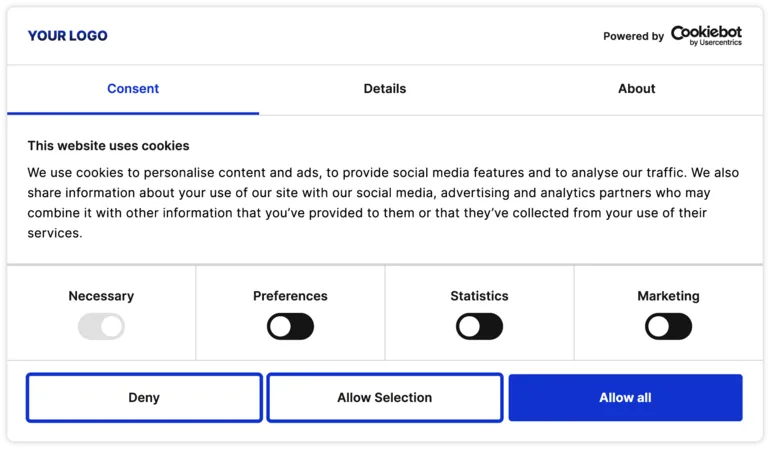
Mode de consentement V2
Google Consent Mode V2 est une version avancée du cadre de Google pour la gestion des consentements des utilisateurs sur les sites web, notamment à la lumière de lois plus strictes en matière de protection de la vie privée. Cette mise à jour est cruciale pour les propriétaires de sites web et les spécialistes du marketing qui utilisent les produits de publicité et d’analyse de Google. Voici une explication générale :
Contexte et nécessité d’une mise à jour
L’émergence de lois sur la protection de la vie privée et la disparition des cookies tiers et des identifiants mobiles ont rendu nécessaire une approche plus sophistiquée de la gestion du consentement. La version 2 du mode de consentement de Google répond à l’évolution du paysage numérique.
Caractéristiques principales
Cette nouvelle version introduit deux états de permission supplémentaires : “ad_user_data” et “ad_personalisation”.
ad_user_data: Donne l’autorisation de soumettre les données de l’utilisateur à Google à des fins publicitaires. Les utilisateurs doivent donner leur consentement explicite par le biais d’une bannière de consentement aux cookies.
ad_personalisation: gère l’utilisation des données pour les publicités personnalisées, telles que le remarketing. Là encore, le consentement explicite de l’utilisateur est requis.
Comparaison avec la version précédente
Contrairement au mode de consentement original de Google, qui se concentrait principalement sur la collecte de données, la v2 va plus loin en réglementant la manière dont ces données sont utilisées et partagées.
Mise en œuvre
La mise en œuvre effective de Google Consent Mode v2 nécessite la mise à jour du modèle CookieScript de GTM (Google Tag Manager). Cela permet de s’assurer que le site web fonctionne correctement dans le cadre des nouvelles règles d’autorisation.
Impact sur les utilisateurs
Les entreprises qui souhaitent continuer à utiliser les produits publicitaires de Google doivent passer au mode de consentement v2 de Google d’ici mars 2024. Ne pas le faire peut conduire à limiter les possibilités de marketing en ligne et d’engagement des utilisateurs.
Types de modèles
Google propose deux modèles de déploiement : le modèle de base et le modèle avancé. Ceux-ci doivent être choisis en fonction des exigences légales et des résultats souhaités. Les deux modèles prennent en charge la modélisation des conversions dans Google Ads.
Consent Management Platforms (CMP’s)
Pour une transition en douceur vers le mode de consentement Google v2, il est recommandé d’utiliser un CMP certifié par Google. Ces plateformes permettent de gérer les cookies banner et de respecter les préférences des utilisateurs en matière de consentement. Dans cet exemple, nous utilisons Cookiebot comme CMP.
Pourquoi le Consent Mode et le Server side tracking sont-ils indispensables l’un à l’autre ?
1. Derrière la bannière de cookies : Consent Mode est plus qu’une bannière de cookies, c’est un système qui permet la modélisation des données. Mais pour modéliser des données, il faut des données. Avec l’abandon progressif des cookies tiers, le Server side tracking devient essentiel pour la collecte de ces données, transformant les cookies tiers en cookies First-party.
2. Des données plus pertinentes : la combinaison du Server side tracking et du Consent Mode vous permet de collecter des données plus pertinentes, ce qui se traduit par une analyse plus précise des données. Ceci est crucial pour les entreprises qui s’efforcent de prendre des décisions fondées sur des données.
3. Respect de la législation sur la protection de la vie privée : cette combinaison permet de respecter une législation stricte sur la protection de la vie privée tout en collectant des données précieuses. Le mode Consent Mode permet aux utilisateurs de contrôler leurs données, tandis que le Server side tracking assure la continuité de la collecte des données.
Conclusion : le mode Consent Mode et le Server side tracking forment un duo puissant. Ils garantissent non seulement le respect de la législation sur la protection de la vie privée, mais améliorent également la qualité des données collectées.
Consent Mode V2 dans Google Ads
Nous expliquons ci-dessous les principaux aspects et le fonctionnement du Consent Mode V2 dans Google Ads. L’une des principales fonctionnalités de Consent Mode v2 est la possibilité d’envoyer certaines données non personnelles à Google à des fins de modélisation de la conversion. Ces pings sans cookies comprennent des signaux non identifiables tels que :
- Type d’appareil
- Type de conversion
- Pays
- Heure de la journée
- Type de navigateur
Ces informations sont importantes pour activer l’algorithme de Google Ads pour la modélisation des conversions.
Vous avez un seuil quotidien de 700 clics publicitaires sur une période de 7 jours, par groupe de pays et de domaines. Cela est nécessaire pour que l’algorithme du Consent Mode commence à apprendre la période d’apprentissage.” (Source : Google Ads)
Une fois ce seuil atteint, les pings sans cookie deviennent actifs. Cela signifie que même si les utilisateurs ne consentent pas aux cookies, Google Ads reçoit quand même certaines données non identifiables. Ces données permettent à Google de créer des modèles de conversion basés sur des données historiques.
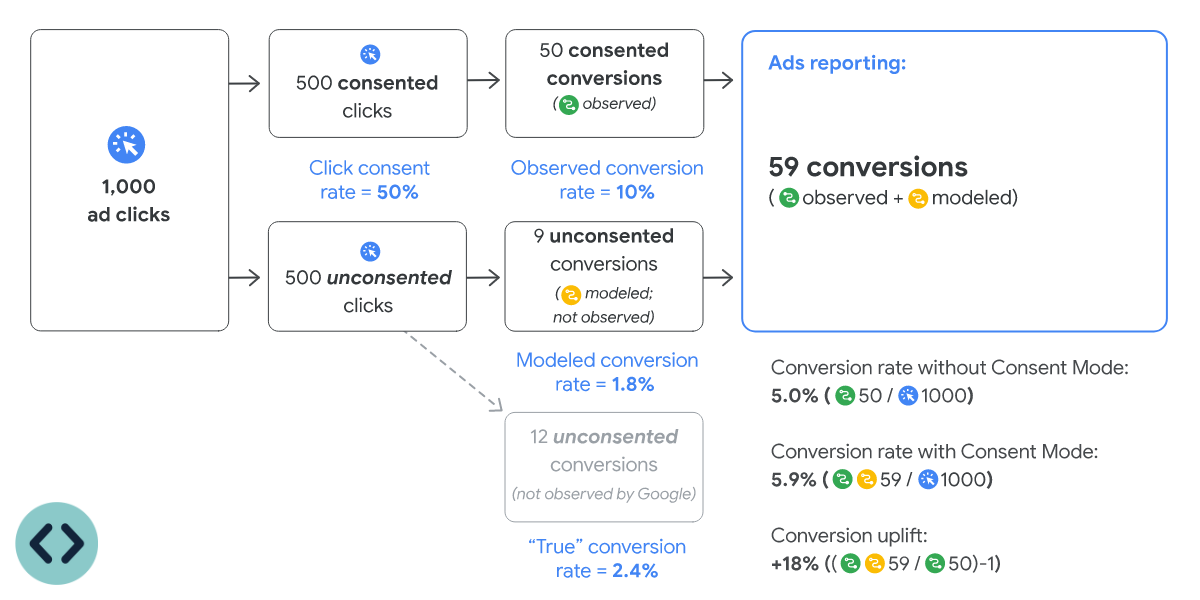
En outre, le Consent Mode v2 facilite les activités de remarketing sans utiliser de cookies. Il s’agit d’une évolution importante dans le domaine de la publicité en ligne, car elle permet aux annonceurs de rester efficaces dans leurs campagnes tout en respectant la vie privée des utilisateurs.
Réglage du mode Consent Mode dans le GTM
Maintenant que vous savez ce qu’est la version 2 du Consent Mode et quels sont ses avantages, nous allons la mettre en place. Il est relativement simple de demander à l’utilisateur d’accepter les cookies. Il existe des dizaines de logiciels/plugins que vous pouvez utiliser à cette fin. Google a dressé la liste des plateformes de gestion du consentement (SST) certifiées qui répondent aux nouvelles exigences en matière de diffusion d’annonces dans l’EEE et au Royaume-Uni.
Cependant, cela devient plus complexe lorsque vous devez faire correspondre le comportement de la bannière de cookies avec le déclenchement réel des balises et des cookies dans Google Tag manager.
Pour faciliter cette tâche, Google a mis au point le mode “consentement”. La mode du consentement vous aide spécifiquement avec les cookies analytiques et marketing. Il ajuste le comportement des paramètres des cookies en fonction des préférences de l’utilisateur afin que seuls les tags approuvés par l’utilisateur soient activés. Il s’agit d’une manière plus transparente et vérifiable de respecter la vie privée des utilisateurs tout en extrayant des informations précieuses de vos données.
Conseil : Allez dans la Template Gallery de TAGGRS et accédez au Templates GTM Consent Mode V2.
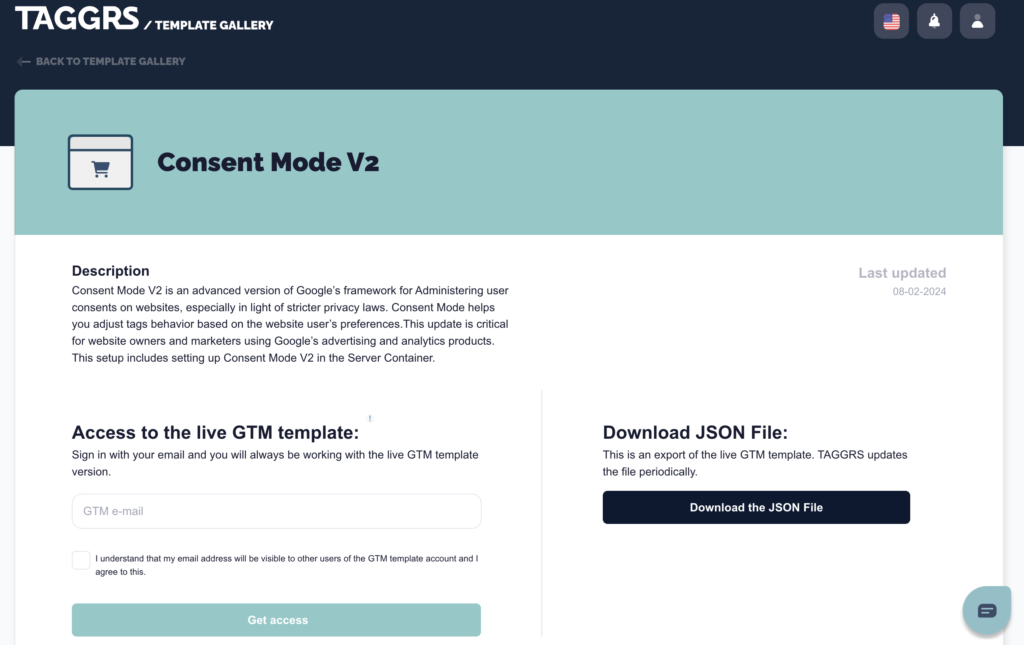
Définition du Consent mode dans le Web Container GTM (client side)
Pour mettre en œuvre le mode “consent” dans le server container, vous devez d’abord l’appliquer dans le web container. Vous trouverez ci-dessous une explication :
Paramétrage du Consent mode client side de Google Tag manager
Temps total : 10 minutes
1. Settings du container (Container Web)
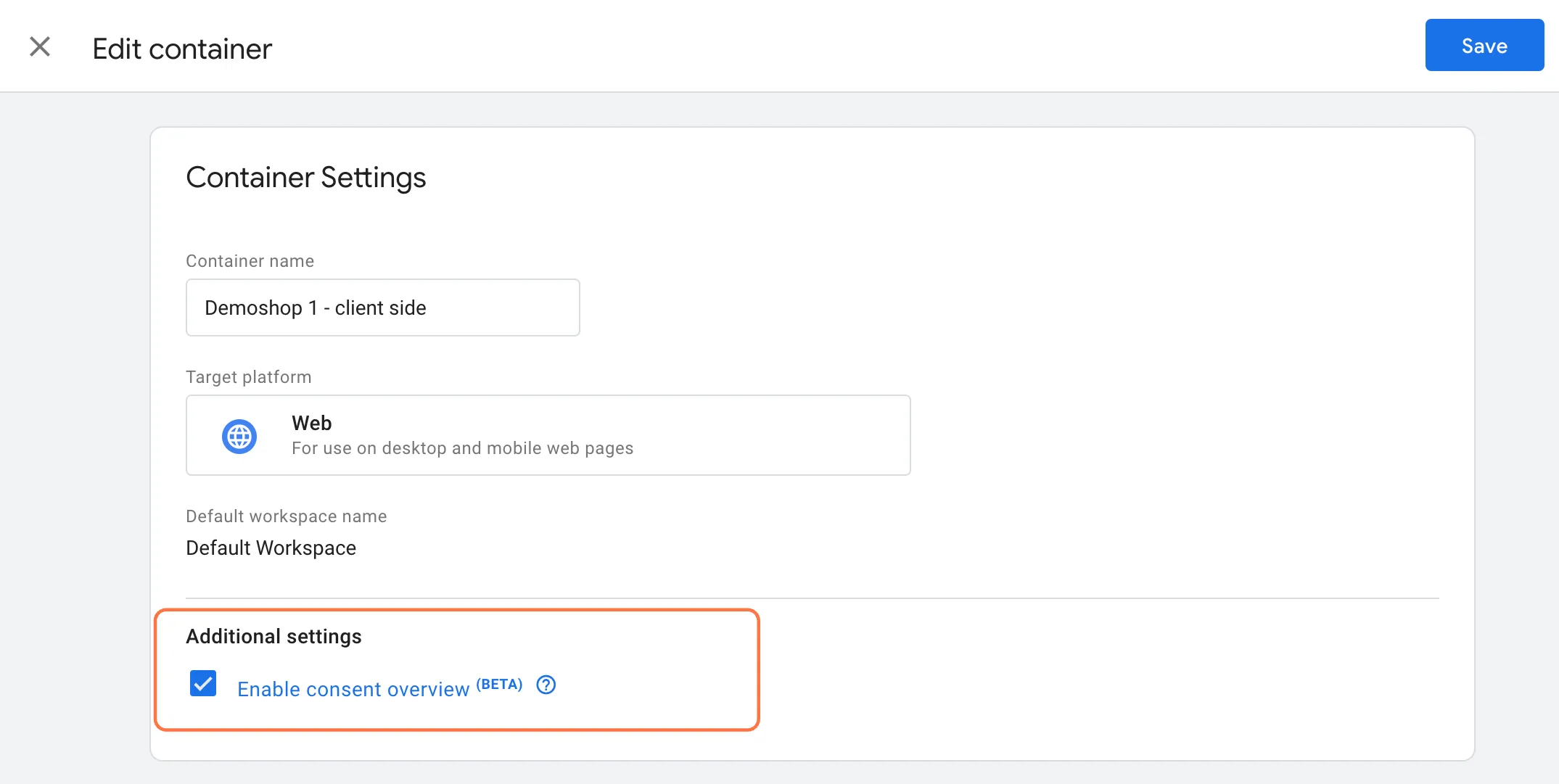
Dans votre conteneur web (côté client), allez dans Admin –> Container Settings et sous Additional settings, cliquez sur Enable consent overview. Sauvegardez ensuite le container.
2. Création de Cookiebot Tag (Web Container)
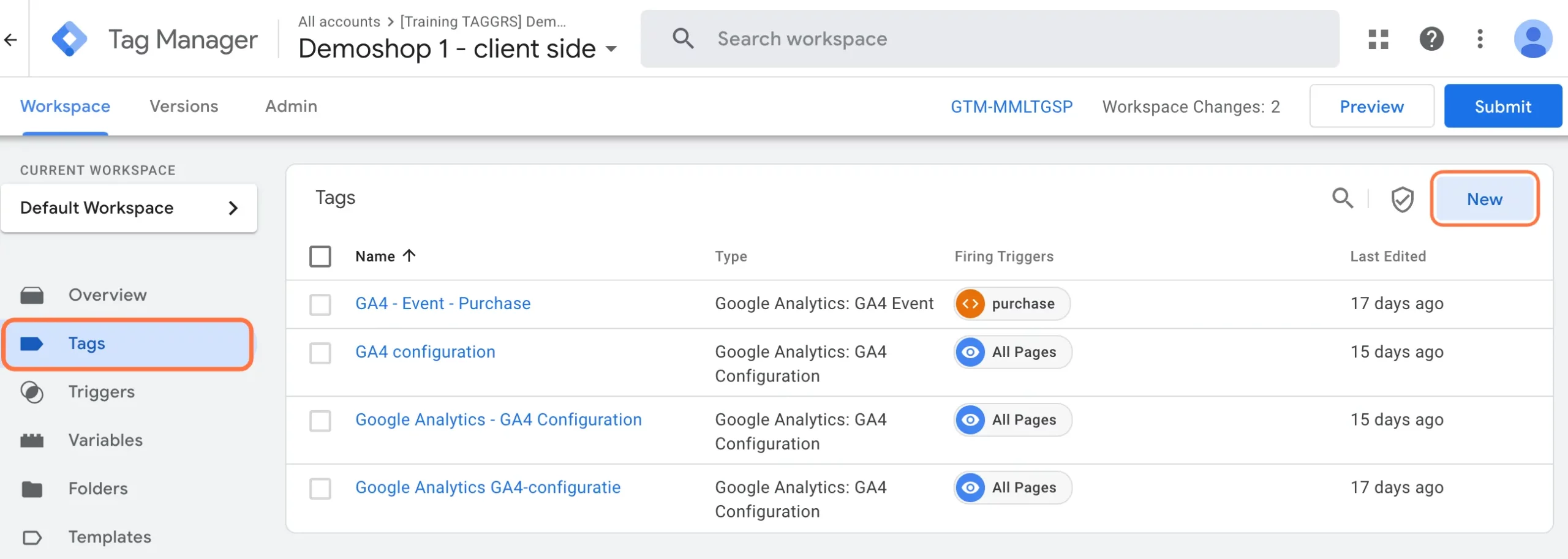
Ensuite, nous devons commencer à créer une balise. Dans votre espace de travail, cliquez sur Tags et sur New. Donnez ensuite un nom à la balise, par exemple : Cookiebot CMP – All pages
3. Cookiebot CMP Tag Configuration (Web Container)
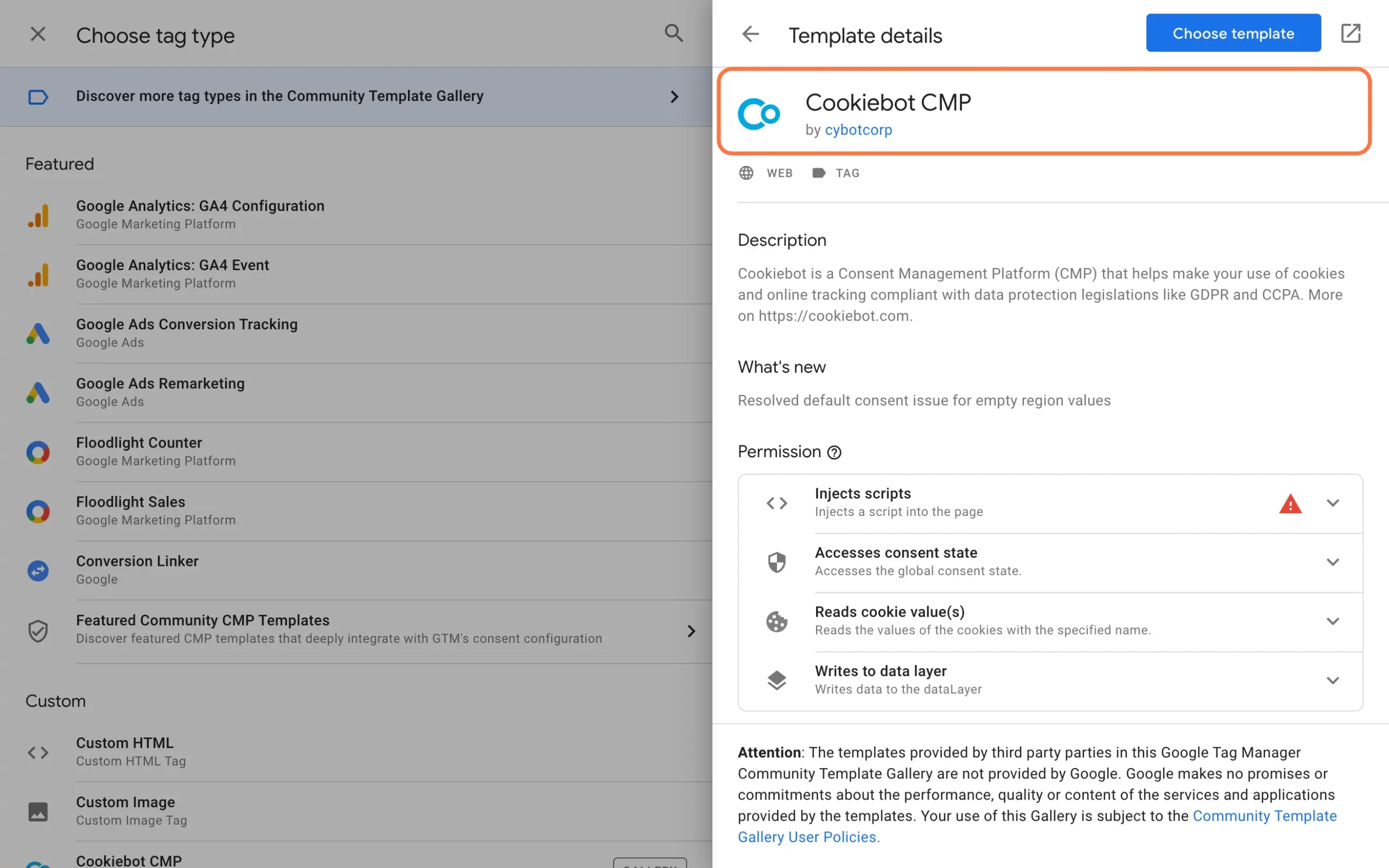
Tout d’abord, cliquez sur Tag Configuration. Sous Choose tag type, cliquez sur Discover more tag types in the Community Template Gallery. Dans la templategallery, recherchez Cookiebot et sélectionnez : Cookiebot CMP.
4. Définir le Cookiebot CMP Tag (Web Container)
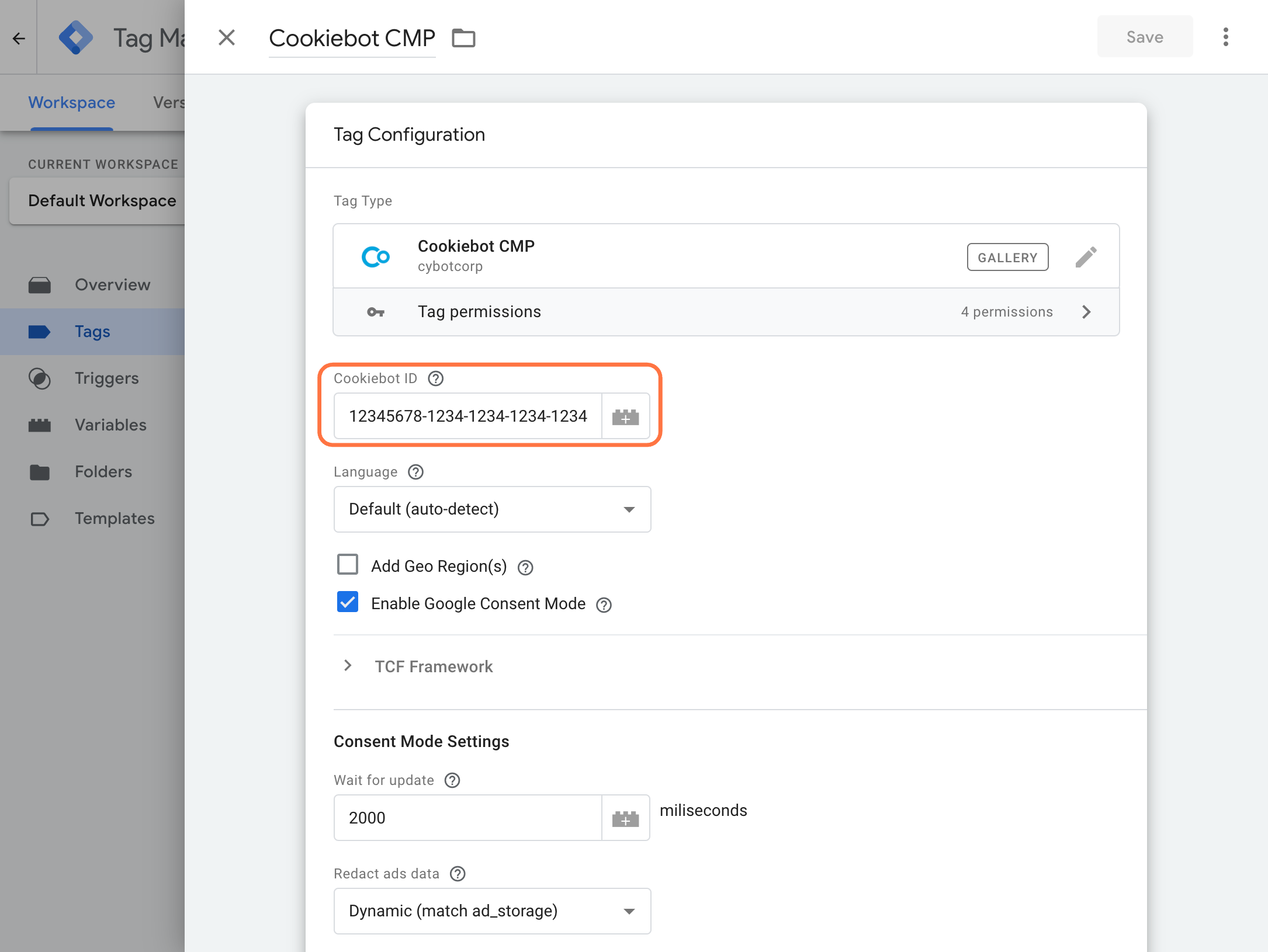
Ensuite, vous devez saisir le Cookiebot ID . Vous pouvez les trouver dans votre compte Cookiebot en sélectionnant votre groupe de domaines et en cliquant sur Your script. Vous y verrez l’ID du Domain Group ID. Vous les saisissez ensuite dans Google Tag manager.
5. Définir le déclencheur CMP du Cookiebot (Web Container)
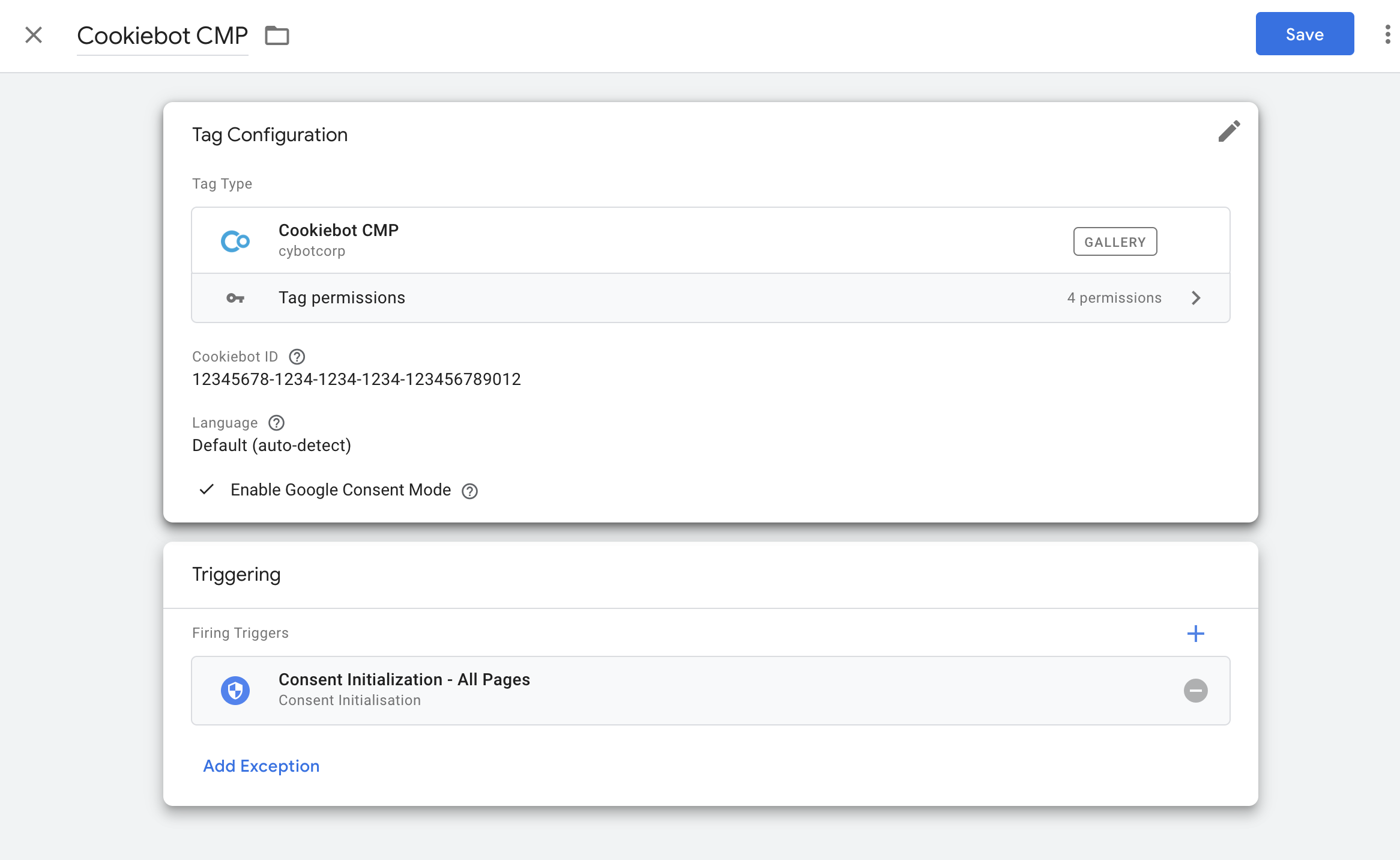
Ensuite, vous devez définir votre déclencheur. Cliquez sur Triggering et choisissez Initialisation – Toutes les pages ici. Sauvegardez ensuite la balise.
Dans la plupart des situations, il n’est pas nécessaire de procéder à des ajustements supplémentaires pour les balises telles que Google Analytics , Google Ads et le Conversion Linker. En effet, ces derniers disposent de leurs propres contrôles d’autorisation intégrés. N’oubliez pas de le vérifier dans la documentation du CMP.
Dans certaines situations, cependant, il est nécessaire de procéder à des ajustements supplémentaires, comme avec le Facebook Pixel. Pour ce faire, vous devez créer un événement personnalisé et l’ajouter à la balise. Nous expliquons cela dans l’étape suivante.
6. Créer un déclencheur (Web Container)
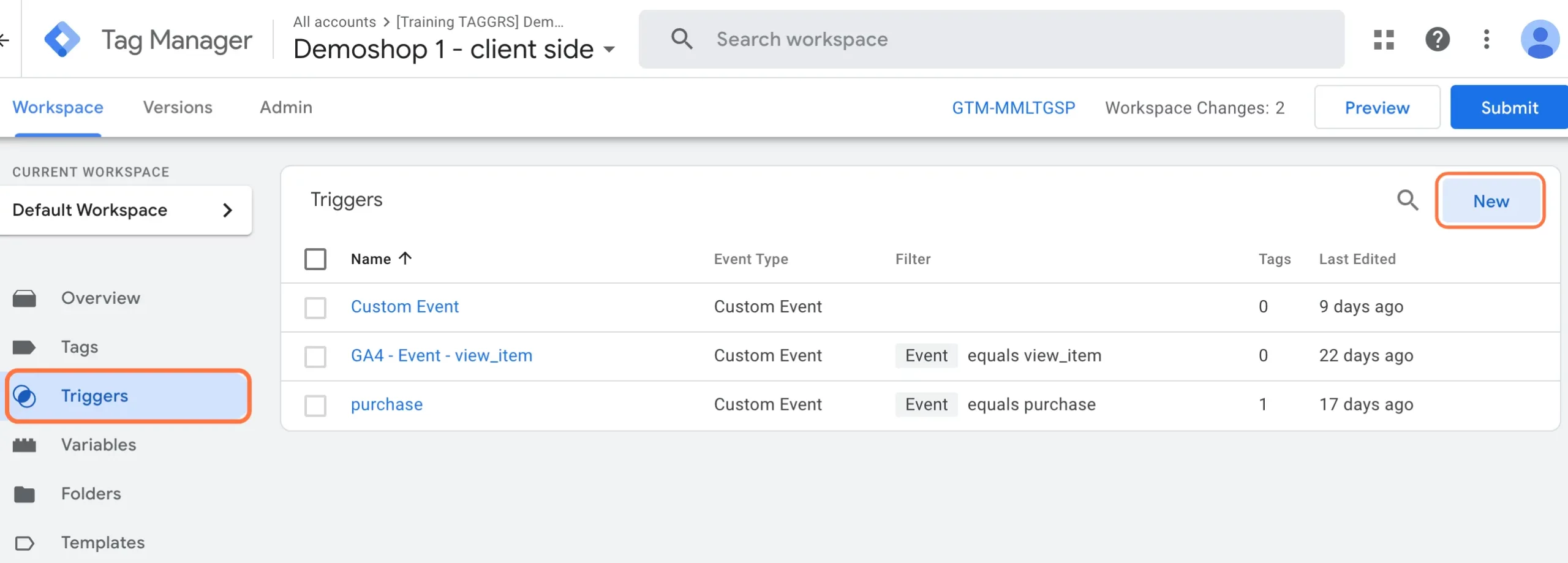
Allez dans Déclencheurs et cliquez sur New.
7. Création d’un déclencheur (Web Container)
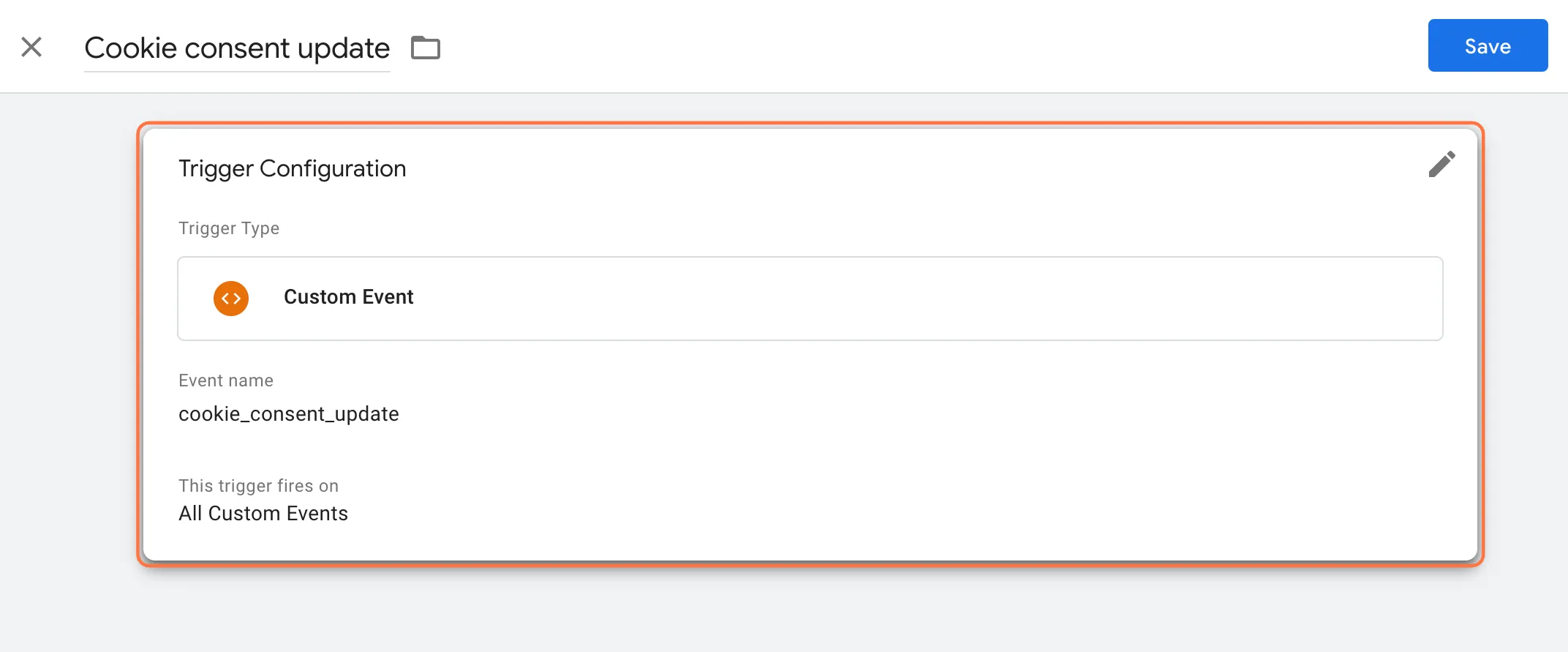
Cliquez sur Configuration du déclencheur et choisissez ici Événement personnalisé. Donnez ensuite le nom d’ event: cookie_consent_update. Sous This trigger fires on, assurez-vous que l’option All Custom Events est cochée. Sauvegardez ensuite le déclencheur.
8. Customiser le déclencheur du Tag (Web Container)
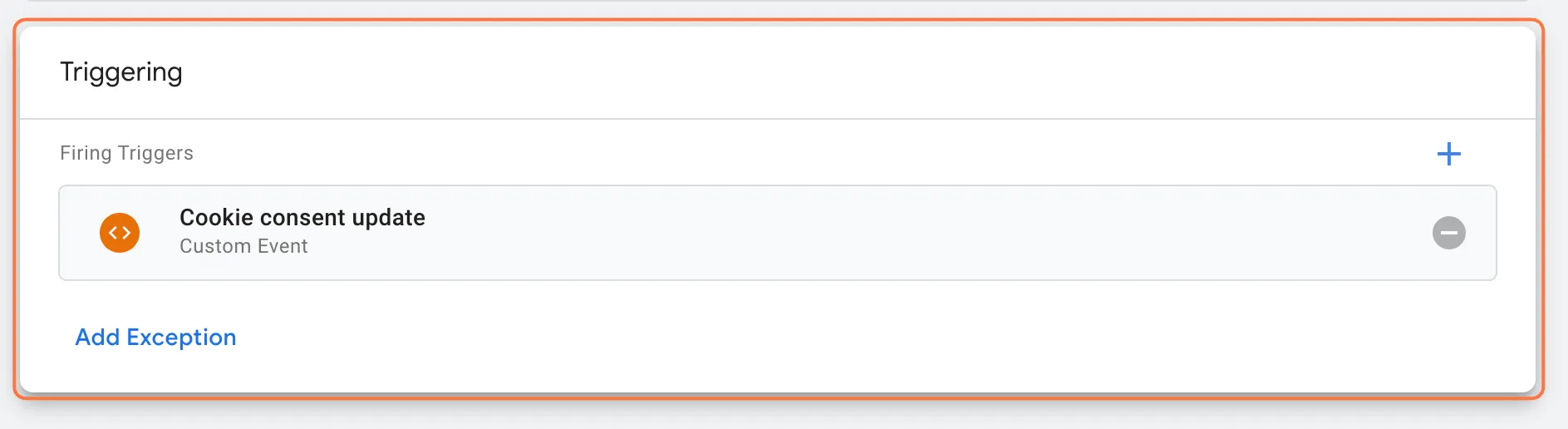
Ensuite, passez à la balise nécessitant des ajustements supplémentaires, en l’occurrence le Facebook Pixel. Cliquez sur cette balise et remplacez le Trigger par cookie_consent_update (le trigger que vous venez de créer). Il remplace le trigger All Pages.
9. Cookies marketing

Sur le site web de TAGGRS, vous pouvez choisir les cookies que vous acceptez et ceux que vous refusez. Vous pouvez choisir Marketing / Préférences / Statistiques (Nécessaire). Nous devons maintenant veiller à ce que ces différents niveaux de consentement soient transmis. Cela signifie que si une personne n’accepte pas le marketing, les préférences/statistiques de Google Tag manager continueront d’envoyer des données. Si vous ne le faites pas, par exemple avec ad_storage, les données ne sont transmises que lorsque les cookies marketing sont acceptés.
Pour le mode de consentement v2, ad_user_data et ad_personalisation ont été ajoutés. La variable Cookiebot – Consentement ne lit que les catégories de Cookiebot (marketing, préférences et statistiques). Par conséquent, ces deux variables ne peuvent pas être lues.
Cookiebot fait correspondre ses propres catégories aux types en fonction du mode de consentement, comme suit. Fondamentalement, les nouveaux types sont lus, mais relèvent de la catégorie du marketing.
- ad_storage = Marketing
- analytics_storage = Analytics
- functionality_storage = Préférences
- personalisation_storage = Préférences
- security_storage = Accordé par défaut
- ad_user_data = Marketing
- ad_personnalisation = Marketing
Les types ci-dessus peuvent également être lus à la place des catégories de Cookiebot. Pour cela, j’ai créé un nouveau container, voir pièce jointe.
Ce container contient une variable Templates Consent State. Elle lit l’état du stockage des cookies et renvoie lamention “refusé” ou“accordé“. Pour ce faire, une variable distincte doit être créée pour chaque type. Ceux-ci peuvent ensuite être ajoutés en tant que paramètres à la balise Google.
10. Télécharger un nouveau Templates (Conteneur Web)
Pour choisir le consentement État par État, nous devons télécharger un Templates. Allez dans Templates et cliquez sur New.
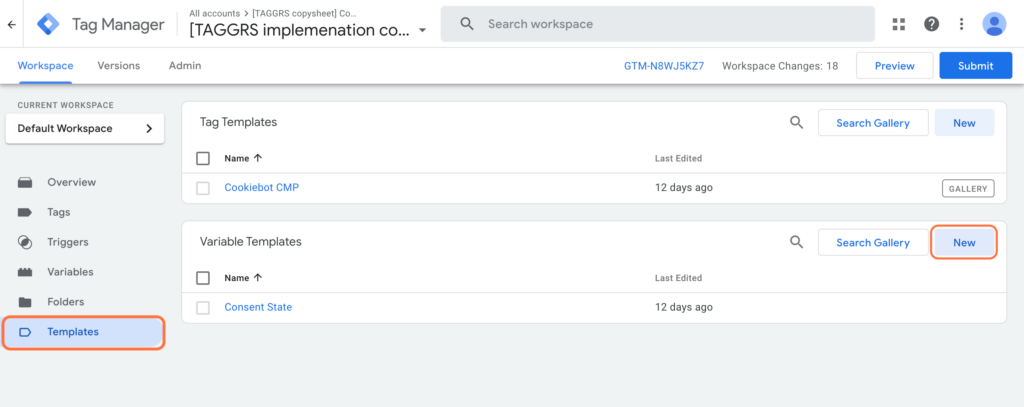
Lorsque vous êtes dans l’éditeur de Templates, cliquez sur les 3 points en haut à droite et cliquez sur importer.
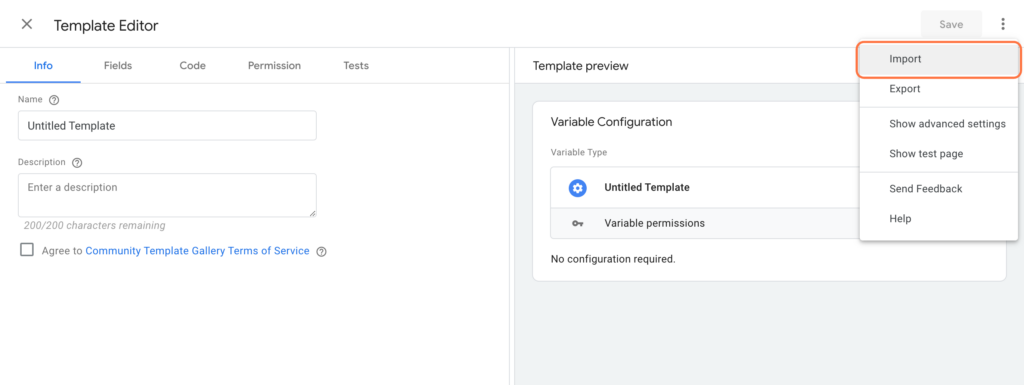
Ensuite, ajoutez le Templates de l’état de consentement via GitHub en cliquant sur Code et Télécharger le ZIP. Import, puis sélectionnez Save pour enregistrer le Templates.
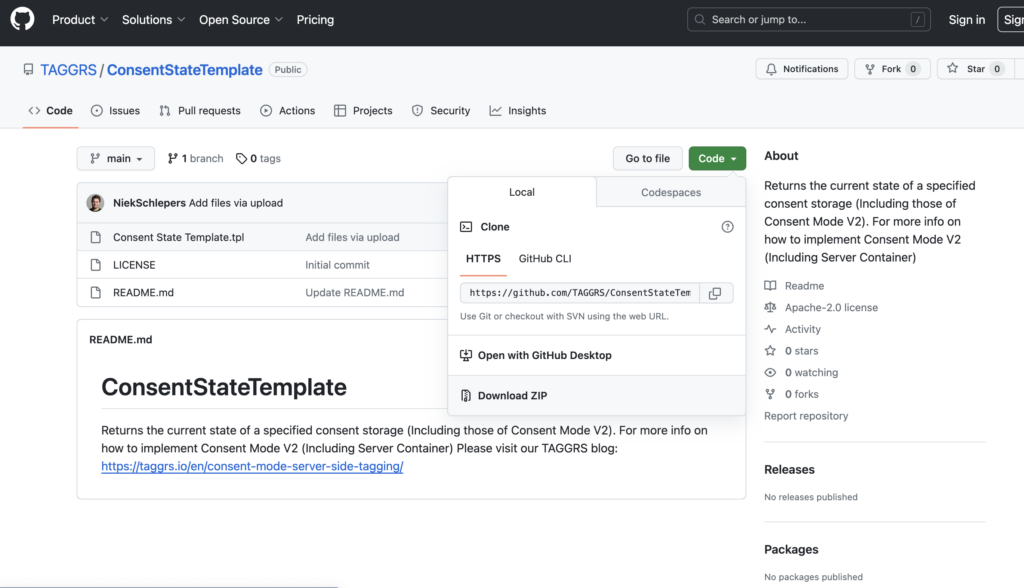
11. Créer une nouvelle variable d’état du consentement (conteneur Web)
Nous allons maintenant créer une variable distincte pour chaque type de consentement. Allez dans Variables et cliquez sur New. Nous allons procéder à la personnalisation des publicités comme premier niveau de consentement. Donnez un Name à la variable, par exemple État du consentement – Personnalisation de l’annonce.
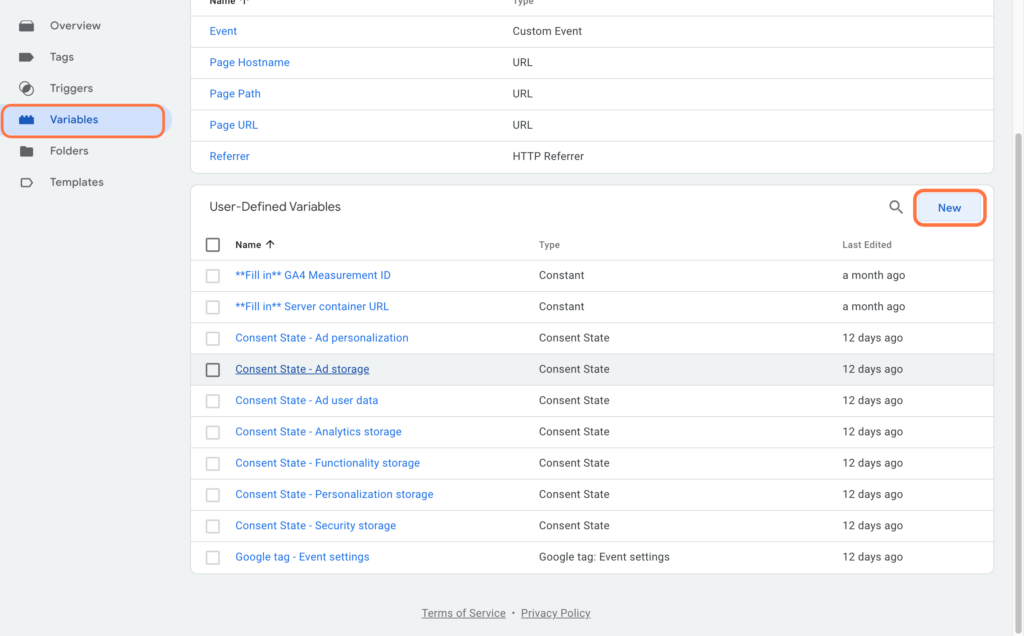
12. Définir la variable de consentement (conteneur Web)
Comme type de variable, nous choisissons l’État de consentement (Templates que vous venez de télécharger). Ensuite, sous Type de consentement ici, choisissez le type en question, en l’occurrence ad_personalisation. Cliquez ensuite sur Save.
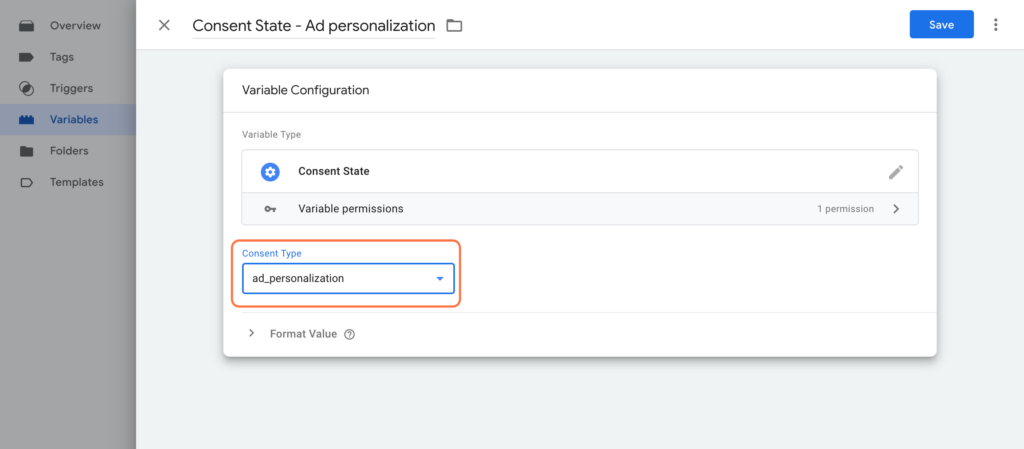
Procédez ensuite de la même manière pour chaque État du consentement.
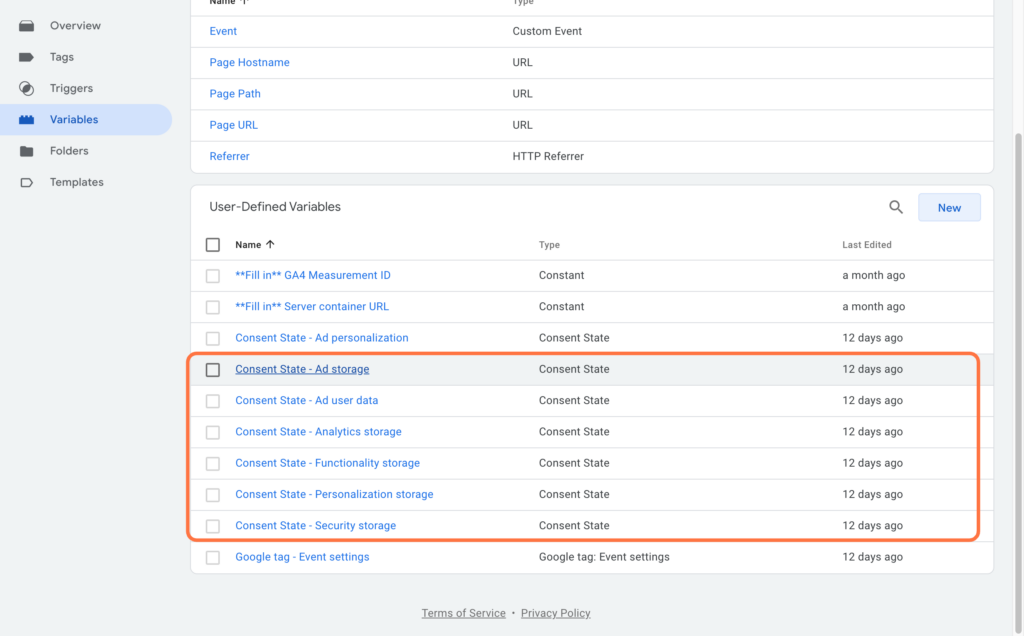
13. Créer des variables de paramètres d’événements (Web Container Settings)
Maintenant que les variables par consentement ont été créées, nous allons les combiner en une seule variable. Cliquez à nouveau sur New pour créer une nouvelle variable. Donnez un Name à la Variable, Google tag – Event settings. Ensuite, choisissez comme Variable Type : Google Tag : Event Settings. Ajoutez ensuite tous les statuts de consentement sous Paramètres de l’événement.
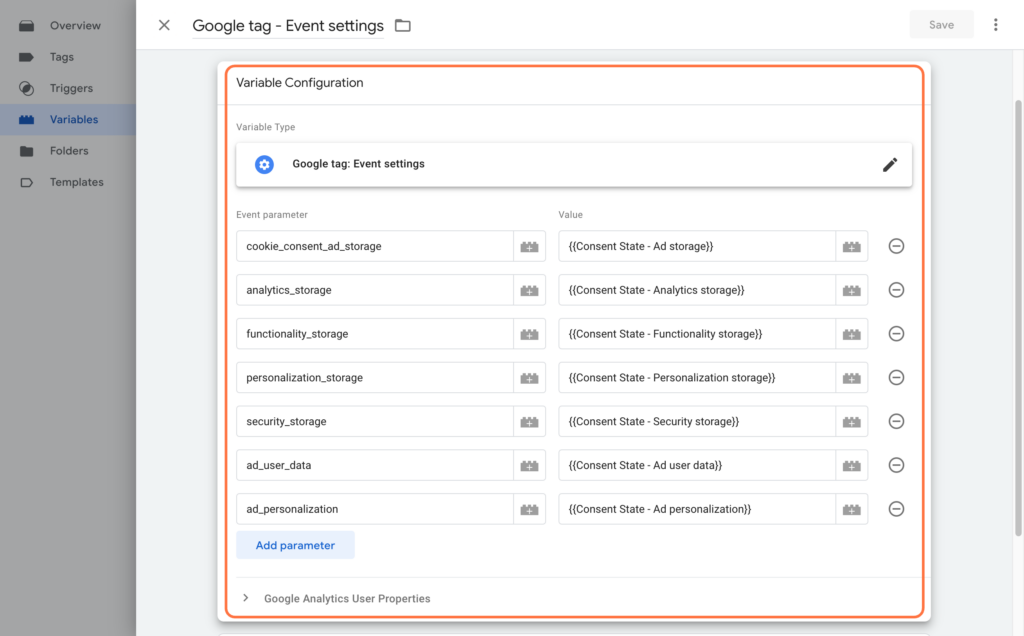
14. Google Tag – Add Event settings Variables (Web Container Settings)
Maintenant que cette variable a été créée, nous allons l’ajouter à la balise Google. Par conséquent, les données sont envoyées au container du serveur par niveau de consentement. Allez dans la balise Google et ajoutez la balise Google : Event settings Variable sous Event Settings Variable.
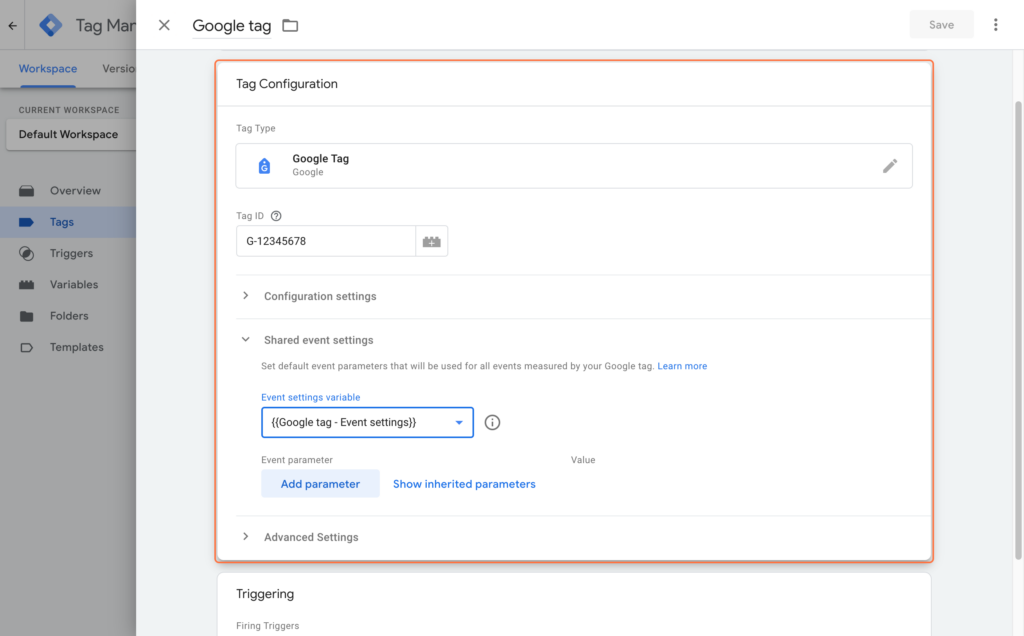
15. Vue d’ensemble du consentement (conteneur Web)
Avez-vous des balises qui sont envoyées depuis les données du web container à des entreprises tierces ? Il convient donc de suivre les étapes suivantes. Cela se produit lorsque vous exécutez à la fois le FB Pixel et l’API de conversion pour Facebook, par exemple. Ensuite, vous envoyez encore des données du web container à Facebook par l’intermédiaire du Pixel.
Il existe un consentement intégré dans de nombreuses plateformes, comme par exemple dans Google Analytics. Mais ce n’est pas le cas sur toutes les plateformes, vous pouvez le vérifier en allant sur Tags et en cliquant sur l’icône du bouclier.
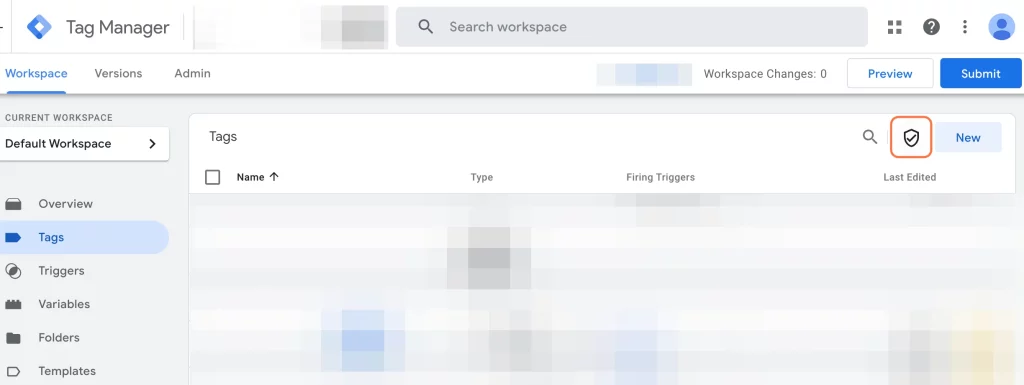
Sous Built-in consent, vous verrez les balises qui ont un consentement intégré. Certains tags ne disposent pas de ce setup, comme le Facebook Pixel. Vous devez ajouter des consentements additionnels à ces balises. Vous devez le faire dans votre balise.
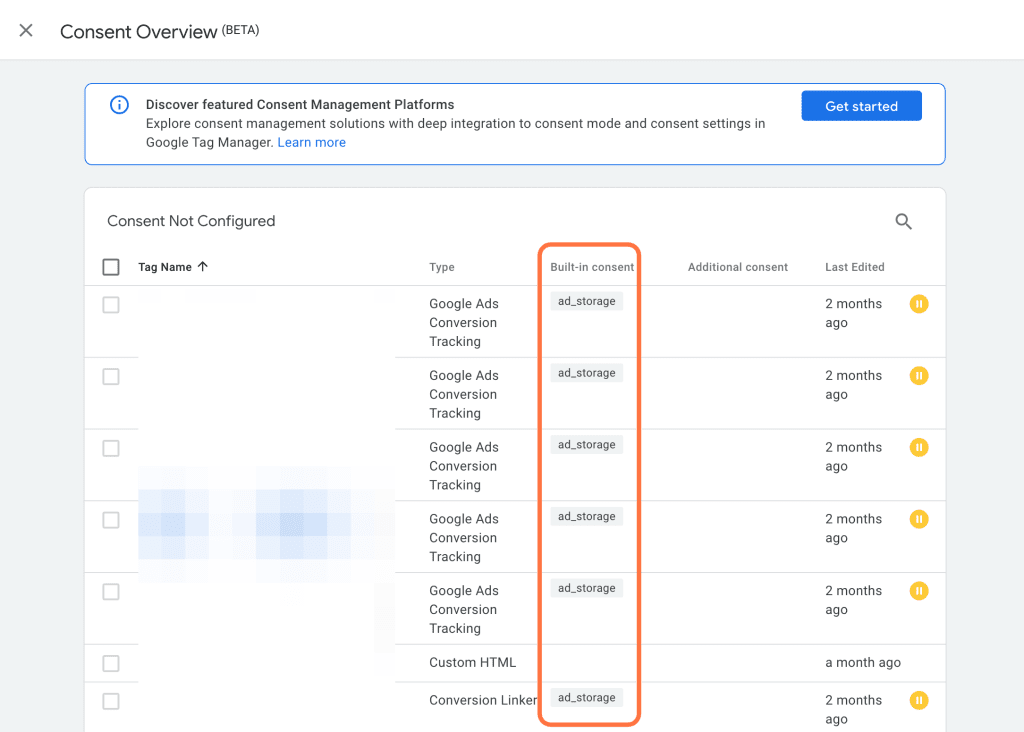
16. Ajouter un consentement aux balises (Conteneur Web)
Accédez à la balise pour laquelle vous souhaitez ajouter un consentement supplémentaire et cochez la case Require additional consent for tag to fire dans Consent settings. Les plus utilisés (et ceux dont vous avez souvent besoin comme les seuls) sont ad_storage et analytics_storage. Vous choisissez ad_storage lorsqu’il s’agit de balises qui traitent du suivi, par exemple, des publicités (ads) et vous choisissez analytics_storage lorsqu’il s’agit de statistiques de suivi, comme google analytics. Dans le cas du Facebook Pixel, nous choisissons ad_storage.
17. Ajouter une cookie banner à votre site web (Web Container)
Une fois que vous avez créé le Cookiebot Tag dans Google Tag manager, vous devez ajouter un autre script à votre site web pour que le mode de consentement fonctionne correctement. Comment faire ? Consultez ce blog.
Définir le mode de consentement dans le container GTM Server Container (server side)
Nous allons ajouter manuellement le mode de consentement dans le container du serveur. Pour ce faire, nous utilisons les différentes variables, y compris les nouveaux états de consentement de la V2. Nous l’enverrons avec la balise Google au container du serveur et dans le container du serveur, en ajoutant des variables aux déclencheurs, nous nous assurerons que les balises sont envoyées au bon niveau de consentement.
Remarque ! Pour tous les produits Google (Google Ads, GA4 Etc.), vous n’avez pas besoin d’ajouter de paramètres supplémentaires dans le Server Container. Il suffit donc de configurer les produits Google dans le web container.
La bannière d’autorisation recueille les choix de l’utilisateur et les envoie au serveur via le Tags Google et les paramètres d’autorisation dans une requête HTTP, après quoi les tags de produits Google ajustent les types de données et les quantités envoyées en fonction des préférences de l’utilisateur.
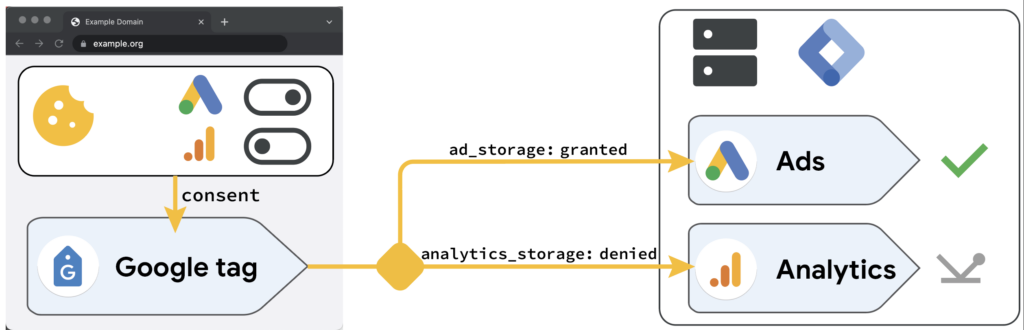
Pour toutes les autres plateformes telles que Facebook, vous pouvez suivre les étapes suivantes.
1. Créer des variables pour chaque état de consentement (conteneur de serveur)
Les données entrent dans le container serveur à partir du container web en créant de nouvelles variables. Vous devez le faire pour que les déclarations de consentement soient envoyées au container du serveur.
Nous le montrons dans un exemple pour l’état de consentement : ad_personalization.
Allez dans le container du serveur et créez une nouvelle variable. Appelons cela l’état de consentement – Personnalisation des annonces. Sélectionnez Event data comme configuration de la variable. Ensuite, saisissez ad_personalisation comme Key Path car c’est ainsi qu’il est envoyé du container web au container serveur. Cliquez ensuite sur Save.
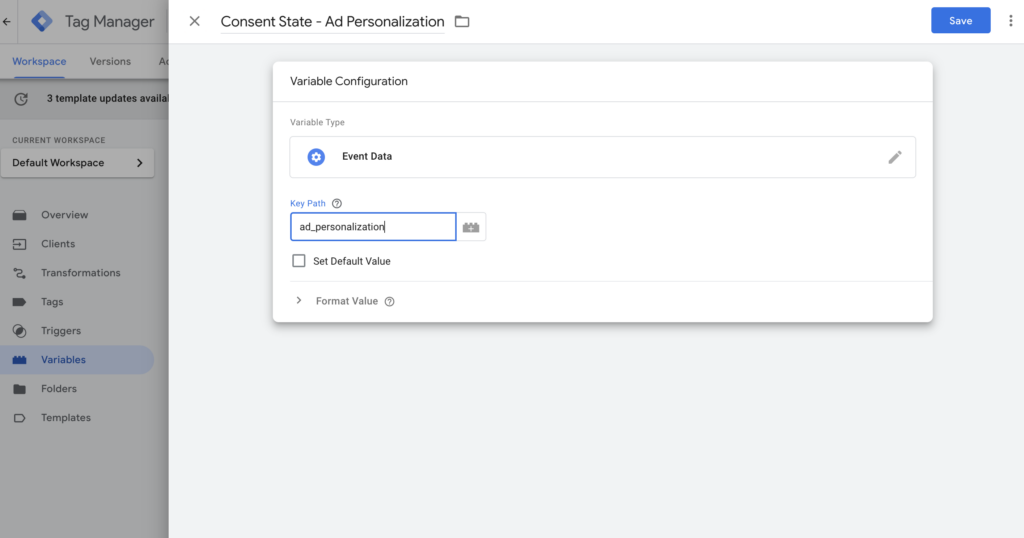
2. Ajouter les variables relatives aux états de consentement à la balise requise (conteneur de serveur)
Vous pouvez ajouter des variables relatives aux États du consentement à la balise dont vous avez besoin. Pour l’utilisation de certains Tags, il est important que le marketing ait été accepté par l’utilisateur. Si ce n’est pas le cas, la balise ne doit pas être activée.
Vous pouvez le faire en ajoutant l’état de consentement – Marketing au Tags concerné. L’ajout de la variable nouvellement créée en tant que condition au déclencheur déclenchera l’API Conversion Facebook uniquement lorsque les cookies marketing sont acceptés par l’utilisateur. Vous pouvez le faire en procédant comme suit :
Cela signifie que le Tags ne doit être activé que lorsque l’autorisation d’utiliser des cookies marketing a été donnée. Cette mesure s’inscrit dans le cadre de l’application de la loi sur les marchés numériques (Digital Markets Act, DMA).
Vous pouvez ensuite les ajouter à vos étiquettes. Vous refaites ensuite cette opération en vous basant sur le fait que lorsque certains états de consentement ne sont pas vérifiés, vous n’êtes pas autorisé à envoyer les balises.
Remarque ! Vous devez donc créer différents GA4 Client Triggers pour les différents états de consentement.
À quelle balise dois-je ajouter quel consentement ?
C’est maintenant qu’intervient la partie la plus délicate. Vous devez déterminer, pour chaque événement, de quel consentement il relève. Comme indiqué précédemment, dans le Server Container avec les produits Google, vous n’avez pas besoin de procéder à des réglages supplémentaires dans le conteneur de serveur. Pour le reste, vous devez réfléchir à l’état de consentement dont relève un Tags. Par exemple, un Purchase in GA4 relève des statistiques parce que vous l’utilisez à des fins statistiques et non à des fins de marketing. Vous devez donc vous assurer que le déclencheur d’achat est défini de manière à ce que les cookies destatistiques aient été acceptés par le visiteur.
Quelle est la prochaine étape ?
Le mode “Consentement” est une bonne initiative de Google pour rendre plus accessible le respect des règles de confidentialité. Il permet aux spécialistes du marketing et aux développeurs de se conformer plus facilement à la réglementation. Toutefois, étant donné que nous nous éloignons du suivi par navigateur et que nous utilisons de plus en plus le suivi côté serveur, il est important qu’un Consent mode intégré soit également intégré dans le container du serveur.
Pour l’instant, sur la base de ce blog, vous devrez les mettre en place vous-même. Nous espérons que Google proposera une solution côté serveur dans un avenir proche. Toutefois, il est actuellement impossible de prédire quand cela se produira. Besoin d’aide ou de vérifier la configuration ? Dans ce cas, contactez-nous.
FAQ sur le mode de consentement V2
Pourquoi devrais-je mettre en œuvre le mode de consentement de Google v2 pour améliorer mon marketing en ligne ?
Pour rester compétitif dans le domaine des annonces numériques en Europe, il est essentiel d’adopter le mode de consentement de Google v2. Cette mise à jour, effective à partir de mars 2024 conformément à la loi sur les marchés numériques (DMA), est importante pour la conformité au GDPR et l’accès au marché européen. Les produits Google tels que Google Ads font partie intégrante des stratégies publicitaires et de l’engagement des utilisateurs ; la non-conformité pourrait signifier la perte d’une importante base d’utilisateurs européens.
Quelle est la date limite pour la mise en œuvre de la version 2 du mode de consentement de Google ?
La transition vers le mode de consentement v2 de Google doit être achevée d’ici mars 2024. Cette mesure s’inscrit dans le cadre de l’application de la loi sur les marchés numériques (DMA), une étape cruciale pour la protection des données et de la vie privée des utilisateurs au sein de l’Espace économique européen (EEE). En cas de non-respect, l’accès aux outils publicitaires de Google sera limité, ce qui affectera le remarketing et l’acquisition d’utilisateurs à partir de l’Europe.
Que se passe-t-il si un site web n’a pas mis en place le mode de consentement ?
Négliger la mise en œuvre de Google Consent Mode v2 avant mars 2024 entraînera la restriction de l’utilisation de certains produits Google Advertisement, impactant les fonctionnalités de remarketing dans Google Ads, Floodlight et Display. Cela peut réduire considérablement l’analyse des performances du site web et l’efficacité des campagnes publicitaires.
Quel est le rôle des deux nouveaux paramètres de Google Consent Mode v2 ?
L’introduction de ad_user_data et de ad_personalisation dans la version V2 du mode de consentement de Google marque une avancée significative en matière de protection de la vie privée des utilisateurs et de personnalisation des annonces. Ces paramètres permettent à l’utilisateur de consentir à l’utilisation de ses données à des fins de publicité et de marketing personnalisé.
Quelle est la différence entre le mode de consentement de base et le mode de consentement avancé ?
Le mode de consentement avancé de Google Consent Mode v2 permet une collecte initiale de données sans cookie, en mettant l’accent sur la confidentialité des utilisateurs tout en recueillant des informations essentielles. Contrairement au mode de consentement de base, la collecte des données de l’utilisateur est totalement supprimée jusqu’à ce que le consentement soit accordé. Les deux modes offrent des approches différentes en matière de protection des données et d’efficacité publicitaire.
La date limite de mise en place du mode de consentement V2 pour le mois de mars s’applique-t-elle uniquement à l’Europe ?
Le respect de l’échéance de mars 2024 vise spécifiquement les organisations opérant en Europe ou offrant des services à des utilisateurs européens.
Le Consent Mode est-il réservé à Google Tag Manager ?
Le Consent Mode n’est pas une fonctionnalité de Google Tag Manager. Il s’agit d’une fonctionnalité de l’écosystème global des Tags de Google, qui est administrée par la bibliothèque de tags de Google. Google Tag Manager fournit des outils et des utilitaires qui facilitent l’interaction avec Consent Mode, mais il n’apporte rien de plus que ce que fait déjà naturellement Consent Mode.
Pour quels Tags le Consent Mode est-il pertinent ?
Consent Mode se concentre généralement sur les tags de l’univers Google, tels que Google Analytics, Google Ads et Floodlight, ainsi que sur les tags de type Conversion Linker-tag. D’autres Tags pourraient théoriquement être également administrés avec les drapeaux généraux supplémentaires de Google pour la “personnalisation, la sécurité et la fonctionnalité”. Il existe toutefois une différence importante : ces paramètres ne concernent que l’affichage des Tags et n’affectent pas le comportement, comme c’est le cas pour les Tags Google concernant l’utilisation des Cookies. Une exception à cette règle est Microsoft Ads, qui dispose également d’un mode de permission, mais il doit être initialisé et utilisé de manière similaire, ne vit pas dans le datalayer et est complètement indépendant du Consent Mode de Google.
Que dois-je faire si mon CMP ne prend pas en charge les nouveaux modes de consentement ?
Si vous utilisez une plateforme de gestion des consentements (CMP) qui ne prend pas en charge le mode permission, vous pouvez inclure l’initialisation dans votre propre configuration. Cette initialisation peut être ajoutée par JavaScript directement sur la page ou sous forme de Tags HTML via le Tag manager. Si vous utilisez Google Tag Manager (GTM), vous pouvez également le faire en utilisant le modèle de tag de Simo Ahava. En tant que Tags HTML, à exécuter le plus tôt possible lorsque l’autorisation est accordée (éventuellement en tant que tag de configuration pour les conversions Google Tag ou Google Ads, etc.), il peut ressembler à ceci lorsqu’il est configuré manuellement :
<script>
venster.dataLayer = venster.dataLayer || [];
function gtag(){dataLayer.push(argumenten);}
gtag('toestemming', 'default', {
'ad_storage': 'toegekend',
'analytics_storage': 'toegekend',
'ad_user_data': 'toegekend',
'ad_personalization ': 'toegekend',
'wait_for_update': 500
});
</script>A propos de l’auteur

Ate Keurentjes
Spécialiste du Server Side Tracking chez TAGGRS
Ate Keurentjes est un spécialiste du Server Side Tracking chez TAGGRS. Il a de l’expérience avec plusieurs concepts de Google Tag Manager. Keurentjes édite et écrit sur les nouveaux développements et tendances en matière de collecte de données / Server side tracking depuis 2023.