Das Meta Pixel ist die Grundlage für die Messbarkeit von Facebook-Kampagnen. Mit dem Meta Pixel können Sie das Nutzerverhalten auf Ihrer Website verfolgen und messen. Das Pixel ist ein Code, den Sie auf Ihrer Website platzieren und den Facebook verwendet, um Daten über die Aktivitäten der Nutzer auf Ihrer Website zu sammeln, z. B. welche Seiten sie besuchen, welche Aktionen sie durchführen und welche Produkte sie sich ansehen.
Auf der Grundlage dieser Daten können Sie dann gezielte Anzeigen erstellen und sie Nutzern zeigen, die bereits Interesse an Ihren Produkten oder Dienstleistungen gezeigt haben. Sie können das Pixel auch verwenden, um Konversionen zu verfolgen, z. B. wenn jemand auf Ihrer Website einen Kauf tätigt, nachdem er auf eine Facebook-Anzeige geklickt hat.
Sind Sie neugierig auf die gesamte Einrichtung des Facebook Server Side Tracking? Dann besuchen Sie diese Seite.
In diesem Blog werden wir Ihnen Schritt für Schritt erklären, wie Sie das Meta Pixel mit dem Google Tag Manager installieren. Viel Glück!
Arten von Ereignissen, die Sie verfolgen können
Die 17 Standard Meta-pixel Events, für die Sie den Facebook Event Code einfach kopieren und einfügen können, sind
- Purchase: Jemand schließt einen Kauf auf Ihrer Website ab.
- Leads: Jemand meldet sich für einen Test an oder identifiziert sich anderweitig als Lead auf Ihrer Website.
- Vollständige Registrierung: Jemand füllt ein Registrierungsformular auf Ihrer Website aus, z. B. ein Abonnementformular.
- Zahlungsinformationen hinzufügen: Jemand gibt während des Kaufvorgangs auf Ihrer Website Zahlungsinformationen ein.
- In den Warenkorb: Jemand legt ein Produkt in den Warenkorb auf Ihrer Website.
- Auf den Wunschzettel setzen: Jemand fügt ein Produkt zu einer Wunschliste auf Ihrer Website hinzu.
- Checkout einleiten: Jemand leitet den Checkout-Prozess ein, um etwas auf Ihrer Website zu kaufen.
- Suche: Jemand benutzt die Suchfunktion, um etwas auf Ihrer Website zu finden.
- Inhalt anzeigen: Jemand landet auf einer bestimmten Seite Ihrer Website.
- Kontakt: Jemand kontaktiert Ihr Unternehmen.
- Produkt anpassen: Jemand entscheidet sich für eine bestimmte Version eines Produkts, z. B. für eine bestimmte Farbe.
- Spende: Jemand spendet für Ihre Sache.
- Standort suchen: Jemand sucht nach dem physischen Standort Ihres Unternehmens.
- Zeitplan: Jemand bucht einen Termin in Ihrem Unternehmen.
- Testversion starten: Eine Person meldet sich für eine kostenlose Testversion Ihres Produkts an.
- Antrag einreichen: Jemand stellt einen Antrag für Ihr Produkt, Ihre Dienstleistung oder Ihr Programm, z. B. für eine Kreditkarte.
- Abonnieren: Jemand abonniert ein kostenpflichtiges Produkt oder eine Dienstleistung.
Sie können auch weitere Details zu Standard Events hinzufügen, indem Sie zusätzliche Code-Teile, sogenannte Parameter, verwenden. Diese ermöglichen es Ihnen, Standard Events auf der Grundlage von Faktoren wie z.B.:
- Wert eines Events zur Umwandlung
- Währung
- Art des Inhalts
- Erwarteter langfristiger Wert
Mit dem Meta-pixel können Sie zum Beispiel die Aufrufe einer bestimmten Kategorie auf Ihrer Website aufzeichnen, anstatt alle Aufrufe zu verfolgen. Vielleicht möchten Sie Hunde- und Katzenbesitzer danach unterscheiden, welche Bereiche Ihrer Website für Haustierbedarf sie besucht haben.
Mit Hilfe dieser Parameter können Sie Ihre Daten anreichern und gezieltere Erkenntnisse gewinnen. Dies ist besonders nützlich, um Ihre Zielgruppe zu segmentieren und Ihre Werbekampagnen zu personalisieren. Außerdem können Sie damit den ROI bestimmter Marketingaktivitäten genauer messen, was für die Optimierung Ihres Werbebudgets unerlässlich ist.
Warum sollten Sie das Meta-pixel installieren?
- Verbesserte Zielgruppensegmentierung: Mit dem Meta-pixel können Sie Ihr Zielpublikum besser segmentieren, um relevantere Anzeigen zu schalten.
- Conversion Tracking: Es ermöglicht Ihnen, den ROI Ihrer Facebook-Kampagnen zu messen, indem Sie Conversions verfolgen.
- Retargeting: Sie können Nutzer, die Ihre Website besucht, aber nicht konvertiert haben, mit bestimmten Anzeigen erneut ansprechen.
- Optimierung: Sie erhalten Einblicke in die Aspekte Ihrer Website, die verbessert werden müssen, z. B. Ladezeit, Benutzerfreundlichkeit und mehr.
Erstellung von Meta-Pixel
Bevor Sie das Meta-pixel im Google Tag Manager installieren können, müssen Sie zunächst ein Pixel erstellen.
1: Pixel auswählen
Gehen Sie zu den Business setttings in Ihrem Unternehmensmanager. Wählen Sie Ihr Unternehmen aus und klicken Sie auf “Data Sources”. Wählen Sie dann “Pixel”.
Wenn Sie unter Pixels kein Pixel hinzufügen können, gehen Sie zu Datasets, wie im folgenden Beispiel.

2. Einstellung der Pixel
Geben Sie einen pixel name und die URL der Website ein. Klicken Sie dann auf “Continue“.
Wenn Sie das Pixel auf Ihrer Website installieren möchten, wählen Sie “Set up the pixel now”. Möchten Sie im Business Manager bleiben? Klicken Sie dann auf “Continue to manage my business”.
Installation des Meta Pixel im Google Tag Manager
Nachdem das Meta-Pixel nun erstellt wurde, können wir es über den Google Tag Manager installieren.
1. Erstellen Sie ein neues tag
Rufen Sie den Web-Container im Google Tag manager auf. Gehen Sie zu “Tags” und klicken Sie dann auf “New”.
2. Tag Configuration
Geben Sie dem neuen Tag einen Namen, z. B. “Meta-pixel – PageView”, und klicken Sie auf “Tag Configuration”. Klicken Sie unter ” Choose tag type” auf “Discover more tag types in the Community….”.
Suchen Sie hier nach Facebook Pixel und wählen Sie das tag “Facebook Pixel”. Fügen Sie diese hinzu.
Als Nächstes fügen Sie hier Ihre Facebook Pixel ID ein und wählen unter dem Namen des Events “standard”. Wählen Sie dann das Event, das Sie verfolgen möchten. Ein Event ist eine Aktion, die ein Besucher auf einer Website durchführt, z. B. das Anklicken einer Schaltfläche oder das Ausfüllen eines Formulars. In diesem Fall verwenden wir PageView.
3. Füllen Sie die Triggers aus
Triggers sind Bedingungen, die bestimmen, wann ein tag ausgelöst werden soll und wann nicht. Wählen Sie also selbst, welcher Auslöser gewünscht wird. In diesem Fall wollen wir das tag auf allen Seiten aktivieren. Klicken Sie auf ‘Triggers’ und wählen Sie ‘Initialization All Pages’. Klicken Sie dann auf “Save”.
3. Prüfung des FB Pixels
Als Nächstes wird geprüft, ob das FB Pixels ausgelöst wurde. Öffnen Sie den Vorschaumodus im Webcontainer, geben Sie den Namen Ihrer Website ein und sehen Sie dann, ob das Facebook Pixel Tag ausgelöst wird. Sehen Sie sich das folgende Video an, um mehr darüber zu erfahren:
4. Facebook-Events erstellen
Der Basispixel für alle Seiten wurde erfolgreich gesetzt. Im Folgenden konzentrieren wir uns auf die Konfiguration von Ereignissen. Dazu verwenden wir die Trigger, die für die Google Analytics 4 (GA4) E-Commerce-Ereignisse eingerichtet wurden. Um beispielsweise Käufe zu messen, erstellen Sie ein neues Tag und wählen Sie erneut das Facebook Pixel als Konfiguration. Geben Sie Ihre Pixel ID ein, ähnlich wie bei der Konfiguration des ersten Pixels. Wählen Sie den Ereignisnamen “Purchase” und lassen Sie die anderen Tag Configuration-Einstellungen unverändert.
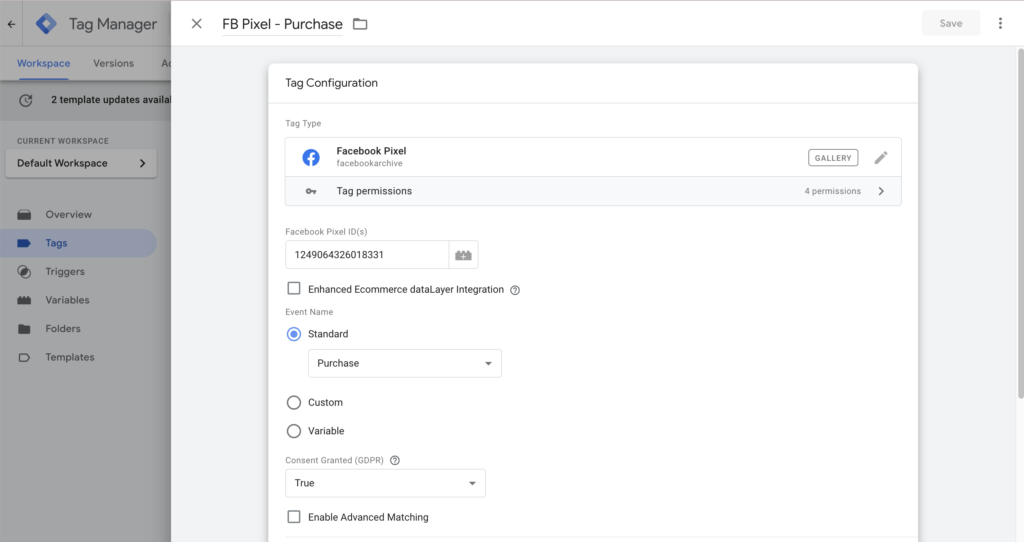
Als Trigger wählen wir den zuvor erstellten GA4 Purchase Trigger.
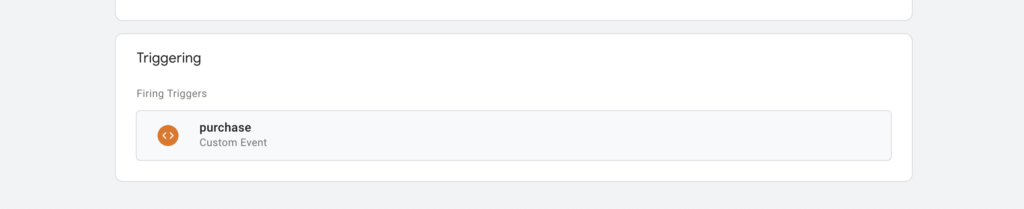
Führen Sie dies für alle Events durch, die Sie messen möchten. Testen Sie dann erneut im Debug-Modus, ob die Events ausgelöst werden. Im folgenden Fall wird geprüft, ob das add_to_cart Pixel ausgelöst wurde.
Nächster Schritt: Meta Conversion API
Nachdem Sie das Meta-Pixel über den Google Tag Manager implementiert haben, müssen Sie nun die Meta Conversion API installieren. Mit dieser API können Sie sowohl Client Side- als auch Server Side-Tracking-Events im Business Manage messen. Die Conversion API bietet mehr Zuverlässigkeit und ist besonders nützlich, wenn Sie Beschränkungen für Cookies oder andere Formen des Client-side Tracking haben.
Über den Autor

Ate Keurentjes
Spezialist für Server Side Tracking bei TAGGRS
Ate Keurentjes ist ein Spezialist für Server Side Tracking bei TAGGRS. Er hat Erfahrung mit verschiedenen Konzepten des Google Tag Managers. Keurentjes redigiert und schreibt seit 2023 über die neuesten Entwicklungen und Trends im Bereich Datenerfassung / Server Side Tracking.