Een GA4 gebeurtenis tag is een stukje code dat wordt gebruikt om een specifieke gebeurtenis op je website of app te volgen en deze te rapporteren aan Google Analytics 4 (GA4). Hiermee kun je waardevolle informatie verzamelen over het gedrag van je gebruikers en hun interacties met je website of app.
In het geval van server side tagging worden de GA4 gebeurtenis tags niet rechtstreeks naar GA4 verstuurd, maar eerst naar de server container. Daarmee omzeilen we ad blockers en tracking preventie mechanismen van browsers. In deze blog leggen we je stap voor stap uit hoe je een GA4 gebeurtenis tag aanmaakt in Google Tag Manager.
Benieuwd naar de hele GA4 Server Side Tracking setup? Bekijk dan deze pagina.
We gaan er vanuit dat je al een Google Tag Manager account hebt aangemaakt. Mocht je op zoek zijn naar een beschrijving van het aanmaken van een Google Tag Manager account, bekijk dan dit artikel. Daarnaast gaan we ervan uit dat je deel 1 en 2 van de GA4 server side implementatie reeks, reeds hebt doorlopen.
GA4 gebeurtenis aanmaken in Google Tag Manager
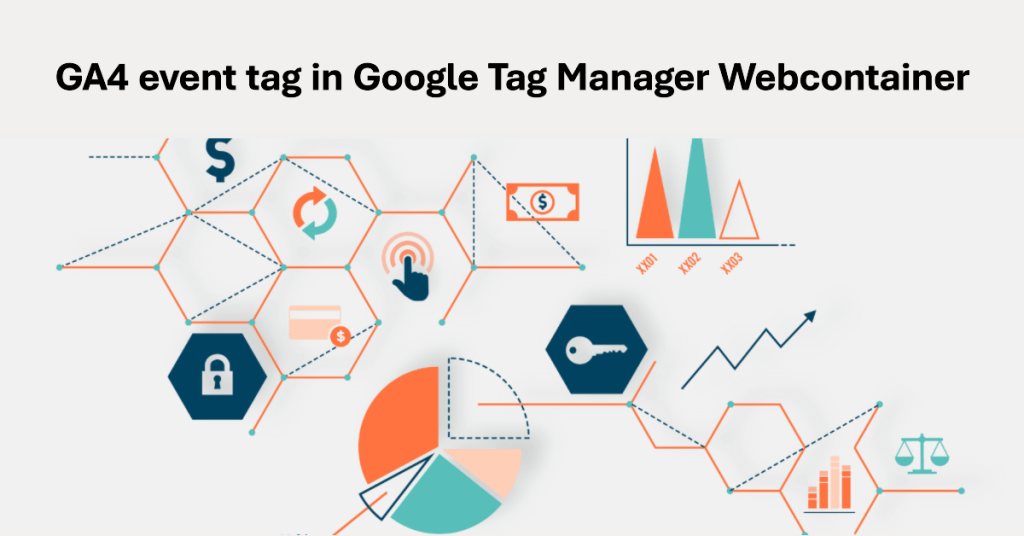
Stap 1: Nieuwe tag aanmaken
Ga binnen je werkruimte (client side) naar ‘Tags’ en klik op ‘New’.
Stap 2: Nieuwe tag aanmaken
Klik op ‘Tag Configuration’ en kies ‘Google Analytics: GA4-gebeurtenis’ als type tag.
Stap 3: Tag instellen
Heb je de GA4 configuratie nog niet ingesteld? Bekijk dan deze blog over het instellen van GA4 in Google Tag Manager. Vul vervolgens je metings-ID in. Wanneer je dit gedaan hebt, selecteer onder ‘gebeurtenisnaam’ {{Event}}. Open vervolgens het tabje ‘Meer instellingen’. Vink hier ‘E-commercegegevens sturen’ aan en selecteer ‘Data Layer’.
Let op! Op deze manier verstuur je automatisch de data layer parameters mee naar GA4 (of naar de server container in ons geval). Wil je dit handmatig doen, bijvoorbeeld voor meer controle, dan kun je deze bij gebeurtenis parameters in de GA4 gebeurtenis tag één voor één toevoegen. Daarbij is het essentieel dat je de variabelen eerst aanmaakt in GTM, zoals in deel 2 van de implementatie reeks is beschreven.
Stap 3: Trigger instellen
Vul bij ‘triggers’ de events in dat je wilt meten. Je kunt hier meerdere E Commerce events in één keer toevoegen, wanneer je in stap 3 bij gebeurtenisnaam {{event}} hebt toegevoegd.
Nog geen events aangemaakt? Bekijk dan onze blog over het Events aanmaken op Google Tag Manager. Wanneer de trigger is ingesteld, geef de tag dan een naam en klik op ‘Opslaan’.
Je hebt nu een GA4 gebeurtenis tag aangemaakt voor de e-commerce events die jij graag wilt meten! In deel 1, 2 en 3 van deze reeks heb je geleerd hoe je GA4 via GTM client side installeert. Dit is de setup die de meeste webshops op dit moment gebruiken. De volgende stap is om deze setup server side via GTM te installeren. Dit gaan we doen in de volgende blog.