Adverteerders zoeken voortdurend naar manieren om de effectiviteit van hun campagnes te meten en te verbeteren. Met de opkomst van Profit Tracking hebben marketeers een nieuw wapen in hun arsenaal. Dit inzichtgevende meetinstrument strekt verder dan de traditionele ROAS (Return On Ad Spend) door niet alleen naar omzet te kijken, maar ook naar de winst die elke geïnvesteerde euro oplevert. Deze blog neemt je mee op een reis door de wereld van Profit Tracking, van de basisprincipes tot aan de geavanceerde implementatie met Google Tag Manager (GTM) en Firestore.
Belangrijkste punten 🔑
- Profit Tracking is een geavanceerde metric die zowel de omzet als de winst meet die wordt gegenereerd uit advertentie-uitgaven, voor een completer beeld van de bijdrage aan de bedrijfswinst.
- In tegenstelling tot ROAS, dat zich richt op omzet, houdt Profit Tracking rekening met de winstgevendheid door kosten zoals COGS en operationele uitgaven mee te nemen in de berekening.
- Door Profit Tracking te implementeren en testen, kunnen adverteerders hun reclamestrategieën beter afstemmen op winstgevendheid in plaats van alleen omzet, wat kan leiden tot meer financieel duurzame advertentiecampagnes.
Table of Contents
Wat is Profit Tracking?
Profit Tracking is een geavanceerde metric die verder gaat dan ROAS door niet alleen de omzet te meten die wordt gegenereerd uit advertentie-uitgaven, maar ook de winst. Het biedt een duidelijker beeld van de daadwerkelijke bijdrage van advertentie-uitgaven aan de bedrijfswinst en stelt adverteerders in staat om meer geïnformeerde beslissingen te nemen over hun reclamestrategie.
Vervanging voor Purchase Event
Profit Tracking is een vervanging voor de purchase value je normaal meestuurt in Google Tag Manager. In plaats van omzet, wat je gebruikt voor ROAS, stuur je nu de winst mee.
Berekening Profit Tracking = (Conversiewaarde – Inkoop & verkoopkosten) / kosten
Profit Tracking Voorbeeld
Achtergrond: Een e-commerce onderneming, gespecialiseerd in duurzame buitenkleding, zoekt naar optimalisatie van hun advertentie-uitgaven om winstgevendheid te vergroten.
Uitdaging: De onderneming heeft succes met hun huidige advertentiecampagnes op verschillende digitale platforms, maar heeft moeite met het nauwkeurig meten van de werkelijke winst die elke advertentie-euro oplevert. De huidige focus ligt op omzet, zonder directe koppeling aan netto winst na aftrek van kosten en uitgaven.
Oplossing: Door Profit Tracking te implementeren, kan de onderneming een dieper inzicht krijgen in de daadwerkelijke rendabiliteit van hun advertentie-inspanningen. Dit doen ze door niet alleen omzet maar ook kosten van goederen (COGS), operationele kosten, en platform-specifieke advertentiekosten mee te nemen in hun berekeningen.
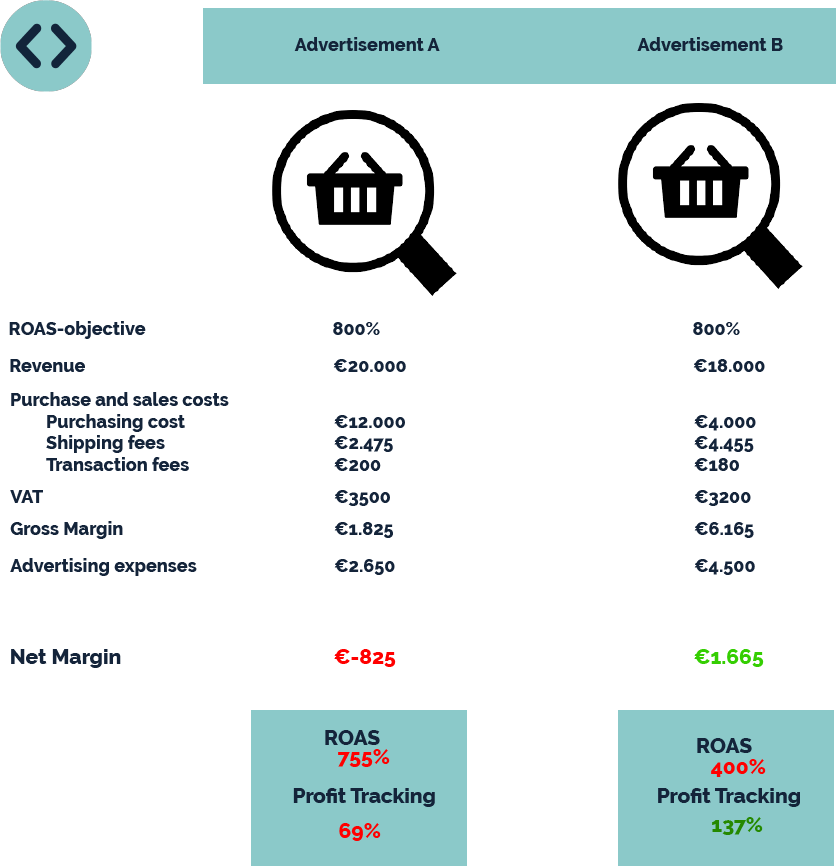
Maar het draait toch allemaal om ROAS?
ROAS (Return On Ad Spend) is lange tijd de standaard KPI (Key Performance Indicator) geweest voor veel adverteerders. Echter, de nadruk op bruto-omzet zonder rekening te houden met de werkelijke winstgevendheid kan misleidend zijn. Het leidt vaak tot een vertekend beeld van de effectiviteit van advertentie-uitgaven, omdat het geen rekening houdt met kosten buiten de directe advertentiekosten, zoals productkosten, overhead, en andere operationele uitgaven.
ROAS vs Profit Tracking: wie wint?
Profit Tracking is een betere metric omdat het adverteerders helpt te focussen op de winstgevendheid en niet alleen op inkomsten. Het stimuleert een diepere analyse van de kostenstructuur en prijsstrategieën, waardoor er beter gestuurd kan worden op de netto resultaten van reclamecampagnes. Hierdoor is Profit on ad spend een meer holistische benadering voor het meten van de effectiviteit van advertentie-uitgaven.
ROAS vs Profit Tracking Vergelijkingstabel
Hoewel ROAS en Profit Tracking waardevolle inzichten bieden, richten ze zich op verschillende aspecten van de financiële opbrengsten. Hieronder vindt je een gedetailleerde vergelijkingstabel die de belangrijkste kenmerken van elk van deze metrieken uitlicht.
| Aspect | ROAS | Profit Tracking |
|---|---|---|
| Definitie | Return on Advertising Spend | Profit Tracking |
| Focus | Omzet gegenereerd per uitgegeven euro aan advertenties | Winst gegenereerd per uitgegeven euro aan advertenties |
| Berekening | Omzet uit advertentie / Kosten advertentie x 100% | Brutowinstmarge / kosten |
| Voorbeeld | €4000 omzet / €1000 kosten = 4:1 ROAS | €250 winst / €200 kosten = 1.25 Profit Tracking |
| Beperkingen | Houdt geen rekening met bedrijfsgrootte, reselling of productdifferentiatie | Meer complex in berekening, vereist inzicht in winstmarges |
Profit Tracking instellen met behulp van GTM en Firestore
In deze handleiding laten we zien hoe je met Google Tag Manager en Firestore een gedetailleerde tracking setup realiseert.
Wat je van tevoren opgezet moet hebben:
- TAGGRS account
- Data layer
- Web container GA4 ingesteld inclusief Purchase Event
- Ingestelde Server Container
Winstmarges zijn niet zichtbaar voor bezoekers, deze zijn namelijk niet in de data layer te zien.
Aan Profit Tracking zijn geen extra kosten verbonden wanneer je deze zelf instelt. Wanneer je gebruik wilt maken van onze specialisten, dan zijn alleen de setup kosten eenmalig van toepassing!
1. Maak een nieuw project aan (Google Cloud)
Log in op Google Cloud Console, ga naar je dashboard en maak een nieuw project aan.
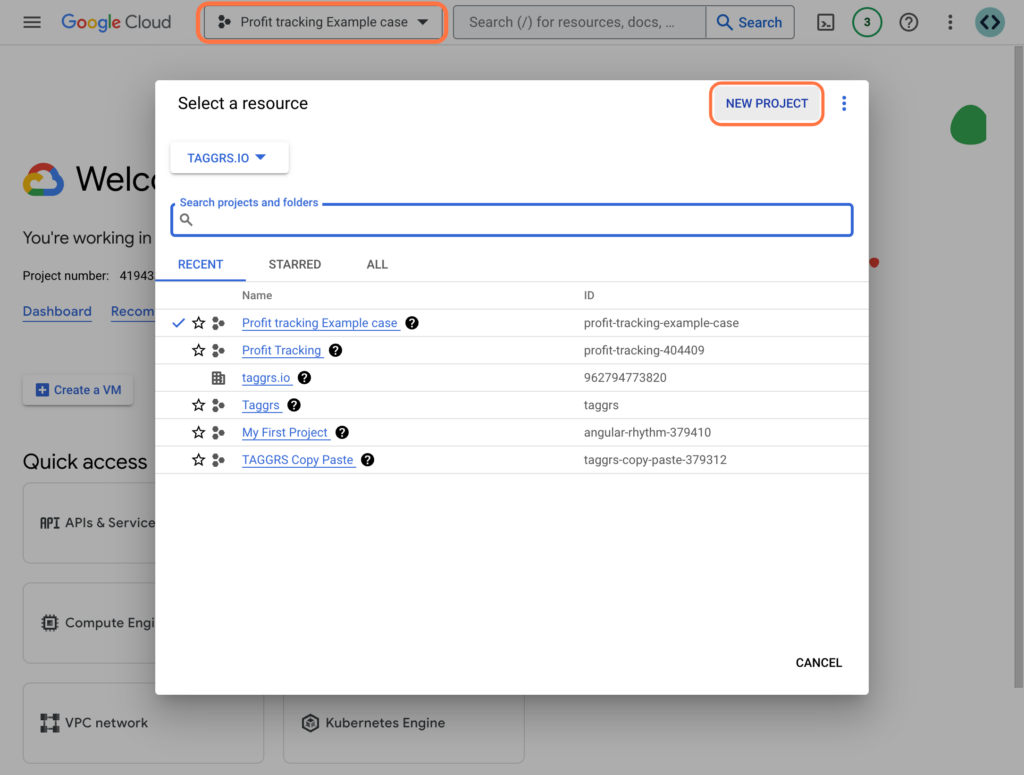
Geef het project een naam, bijvoorbeeld Profit Tracking TAGGRS en klik vervolgens op Create.
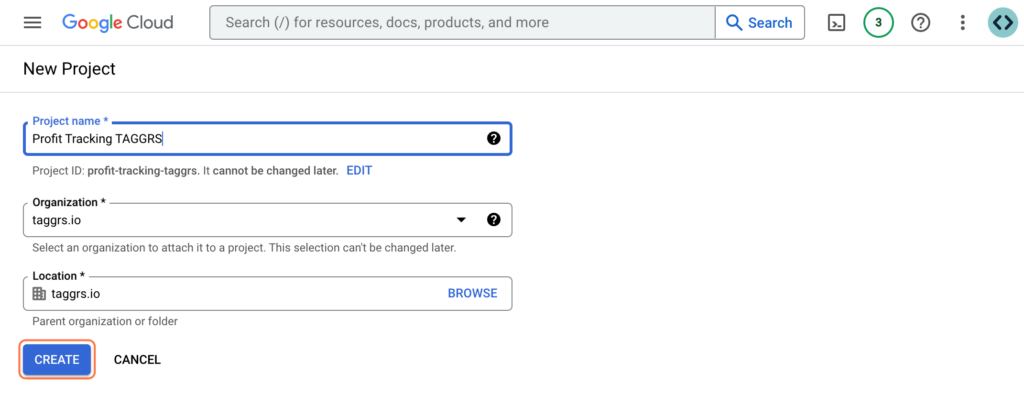
2. Firestore aanmaken (Google Cloud)
Klik vervolgens op View all products linksonder en scroll je naar beneden totdat je bij Firestore komt. Klik hier vervolgens op.
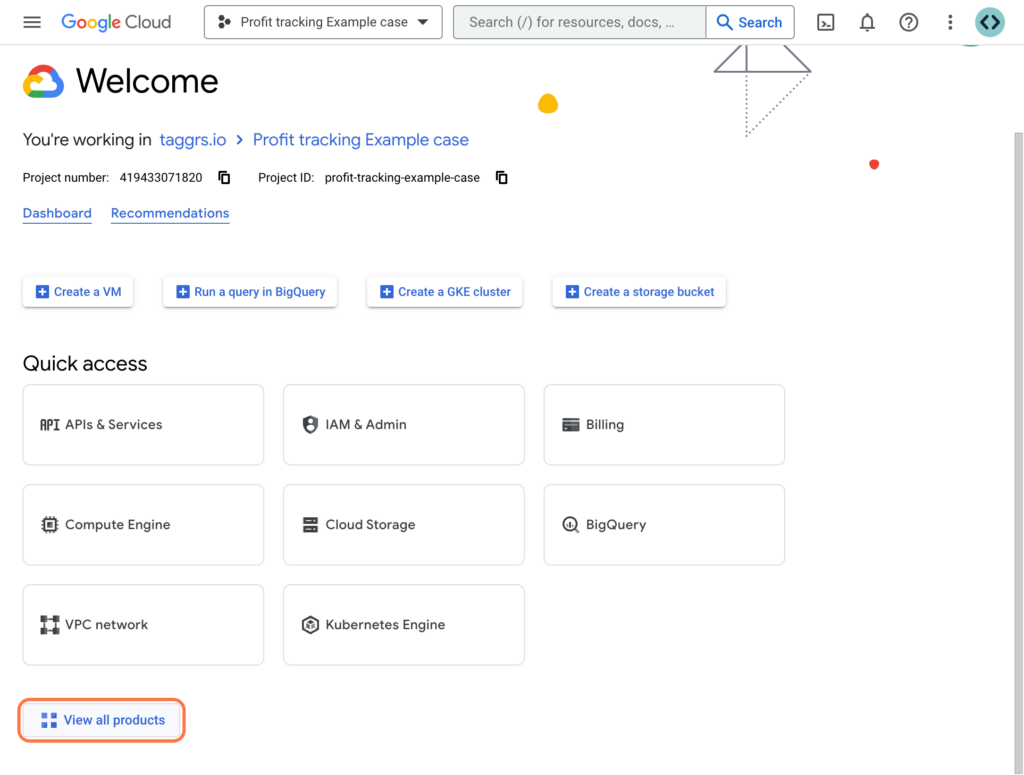
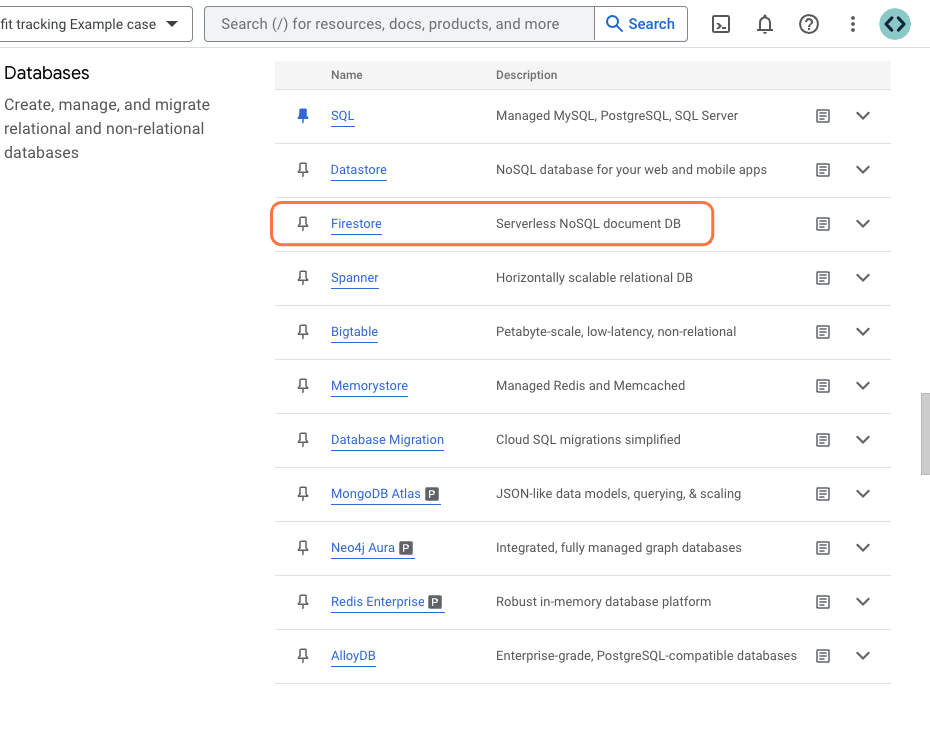
3. Database aanmaken Firestore (Google Cloud)
We gaan nu een database aanmaken. Klik op Create Database. Kies vervolgens voor Native Mode. Selecteer vervolgens de dichtstbijzijnde locatie en klik op Create Database.
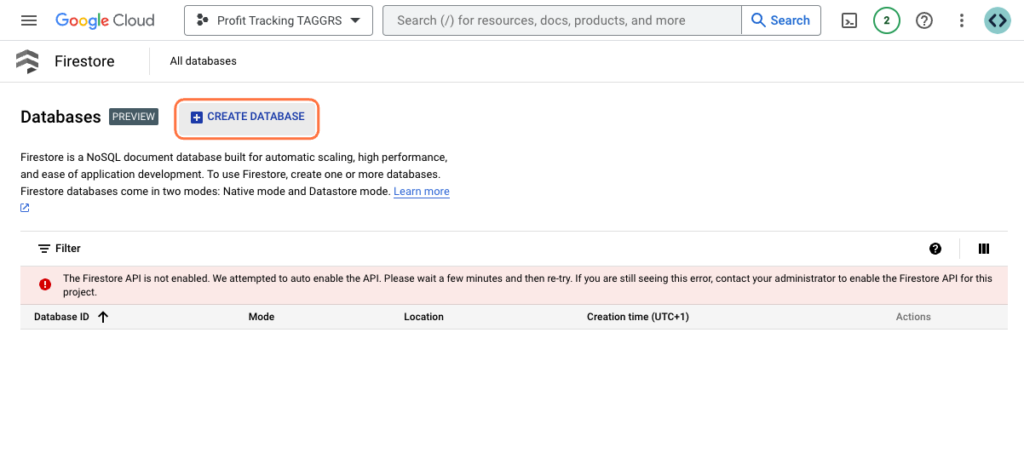
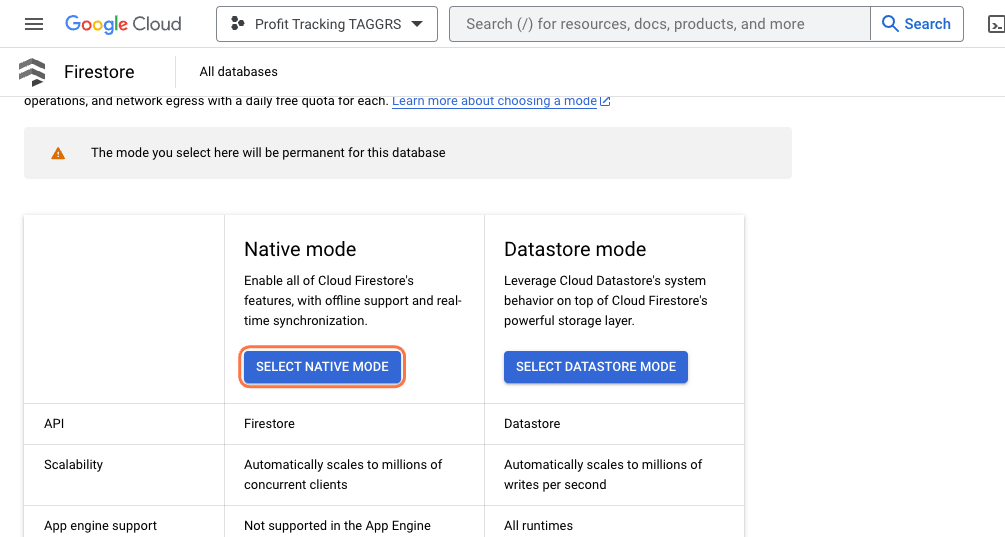
4. Collectie aanmaken Firestore (Google Cloud)
Vervolgens gaan we een collectie aanmaken door op START COLLECTION te klikken.
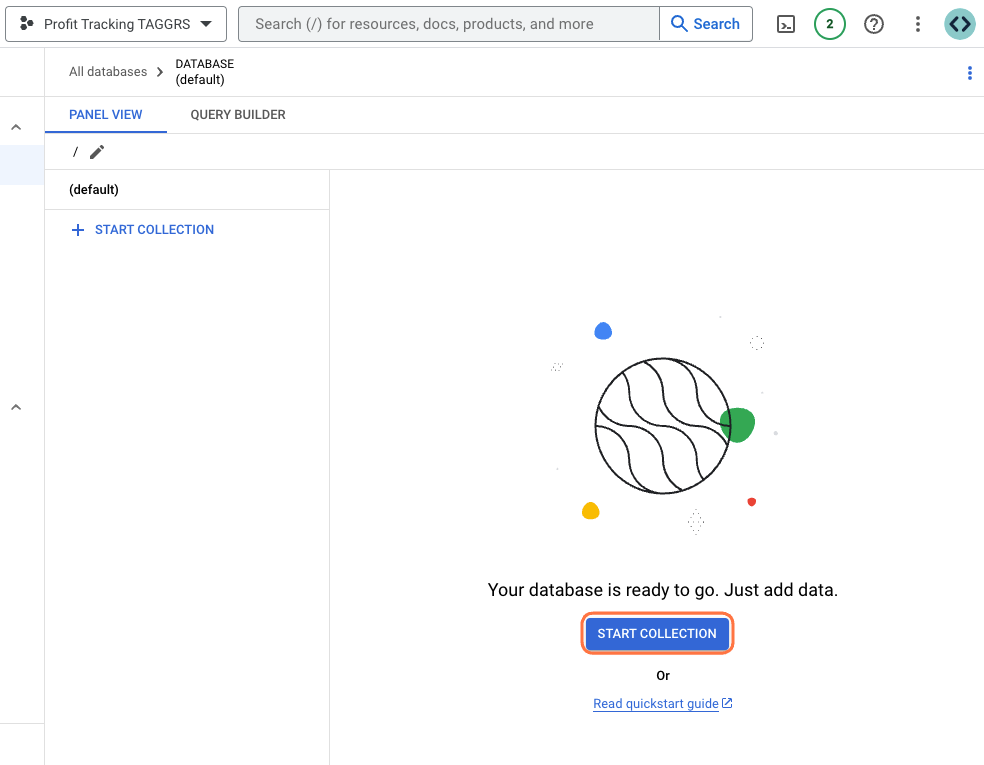
5. Collectie instellen Firestore (Google Cloud)
Vul vervolgens de Collection ID in. Aangezien het om producten gaat kiezen we voor products. Vervolgens moeten we het Document ID invullen vul hier het item ID van je product in. In dit geval gebruiken we 15123 als voorbeeld.
Vul vervolgens het volgende in:
- Field name: value
- Field type: string
- Field value: winst
Als voorbeeld gebruiken we een winst van 10 per product, in welke currency dit staat hangt af van hoe je dit hebt ingesteld in Google Tag Manager. Doe dit vervolgens voor alle producten. Klik vervolgens op Save om de collectie op te slaan.
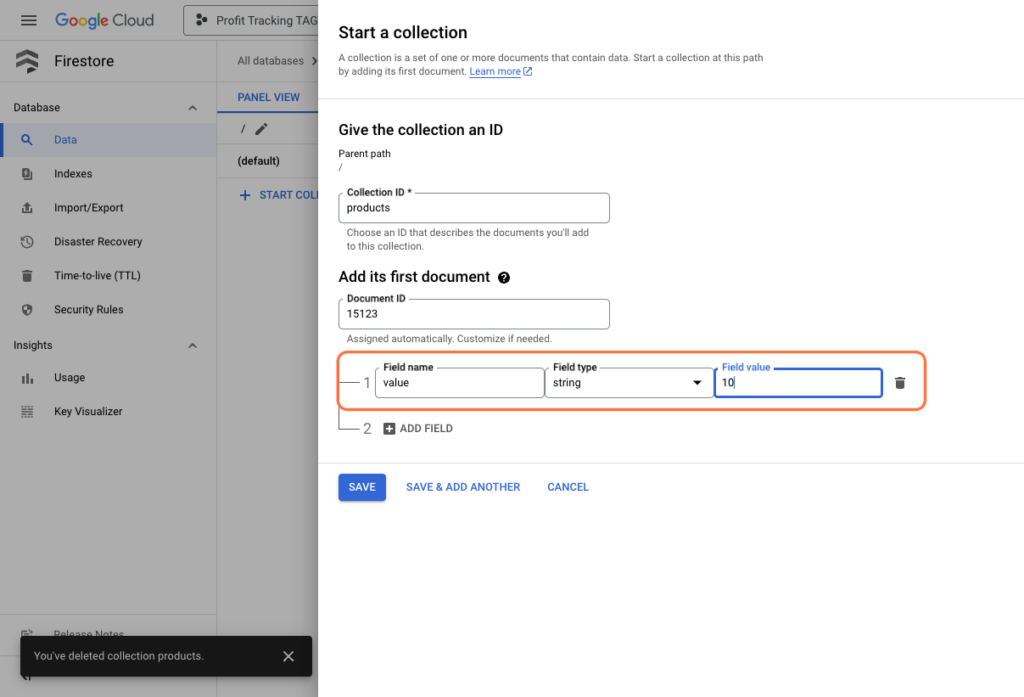
Vervolgens krijg je een overzicht waarin je de collection, de item ID’s van de producten en de winst per product.
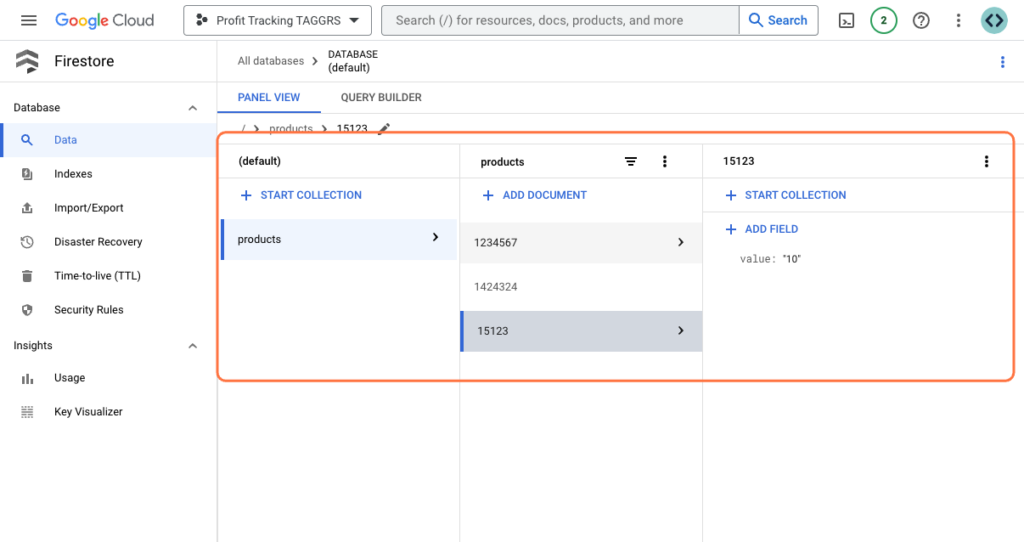
6. Cloud Console Private Key aanmaken (Google Cloud)
Wanneer Firestore is ingesteld, moeten we dit gaan koppelen samen met TAGGRS zodat de data wordt gekoppeld met het desbetreffende platform. Ga binnen je project naar IAM & Admin.
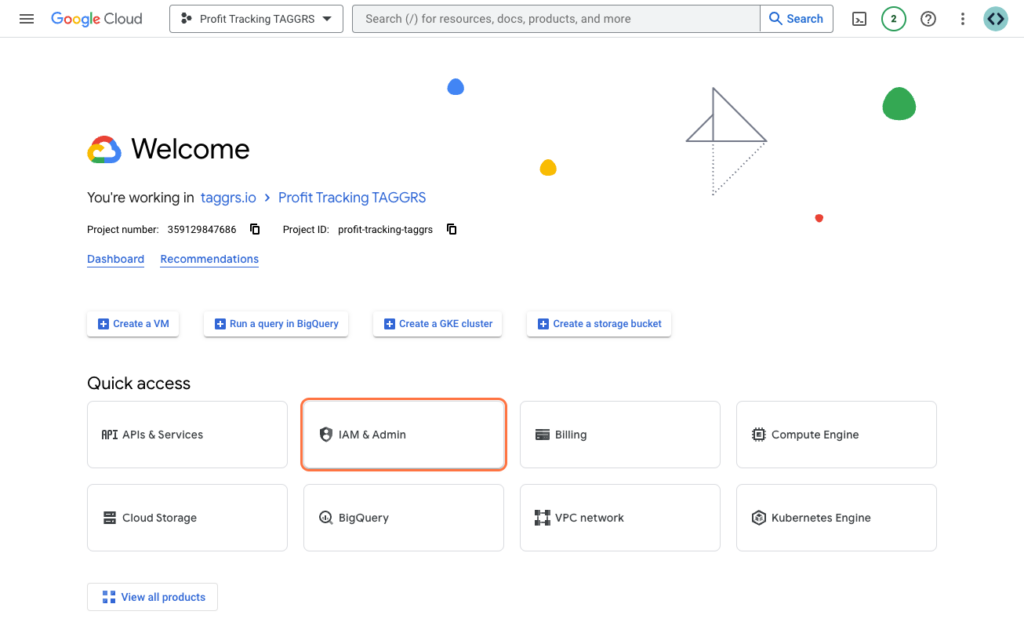
Ga vervolgens naar Service Accounts en klik op Create service account. Vul hier vervolgens je gewenste gegevens in. De Service account name is verplicht, de volgende stappen zijn optioneel.
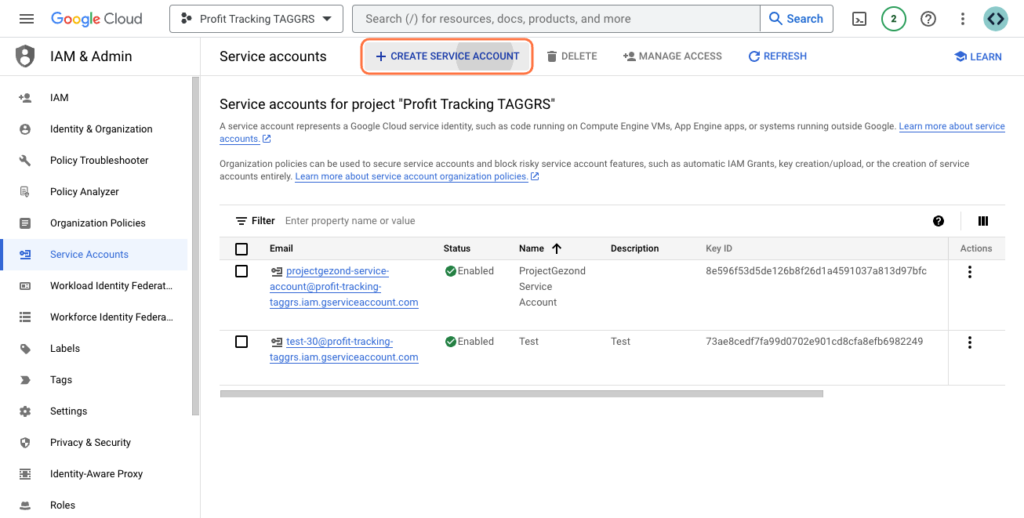
Klik vervolgens op je gemaakte service account. En kies bovenin het menu voor KEYS. Vervolgens klik je op ADD KEY.
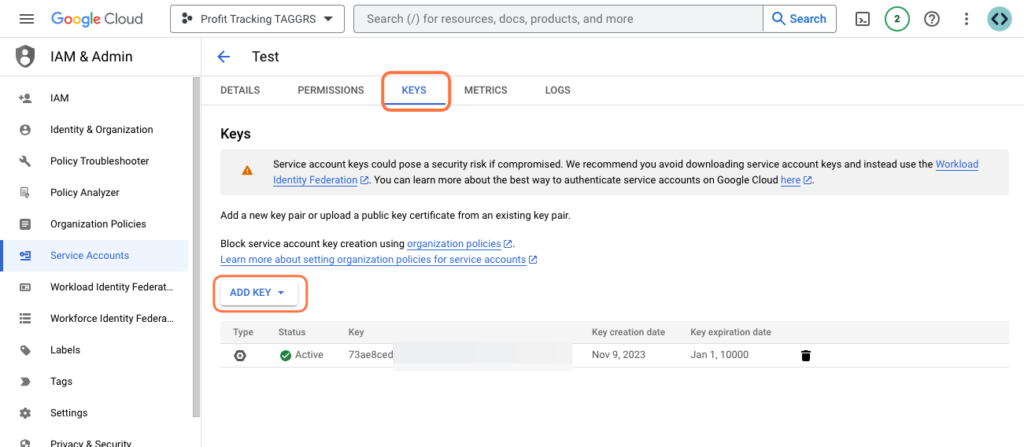
We gaan de Key vervolgens aanmaken. Kies voor JSON , en klik op CREATE. Vervolgens wordt er een bestand gedownload.
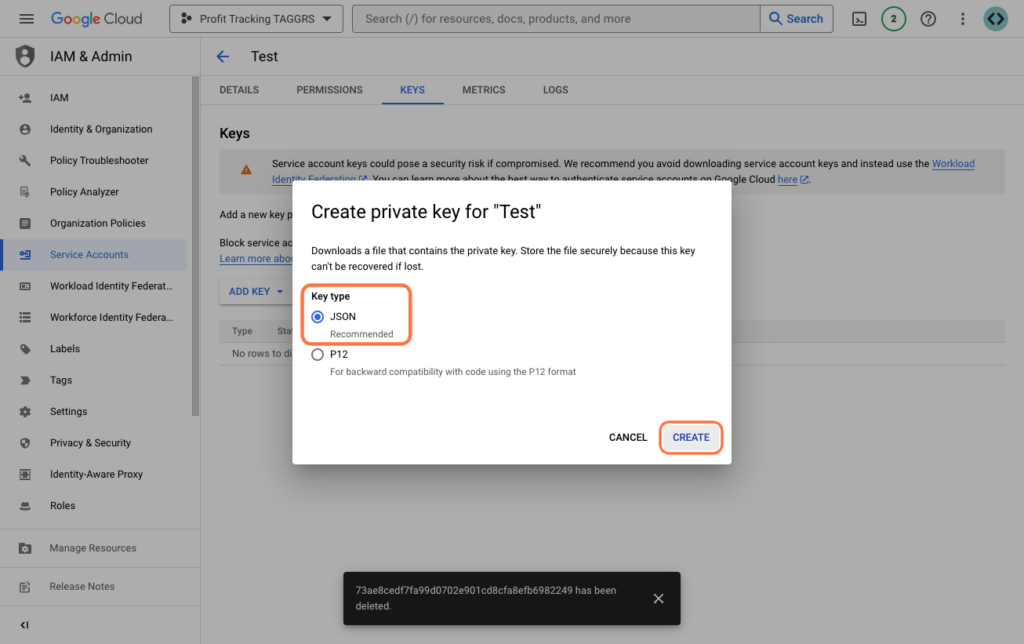
7. Cloud Console Private Key toevoegen aan dashboard (TAGGRS)
Ga binnen je TAGGRS Dashboard naar Integrations –> Google Service Account. Upload vervolgens je JSON bestand en klik op Connect. Nu is Google Cloud Firestore geconnect met TAGGRS en kun je direct starten met het importeren en analyseren van je Firestore-data.
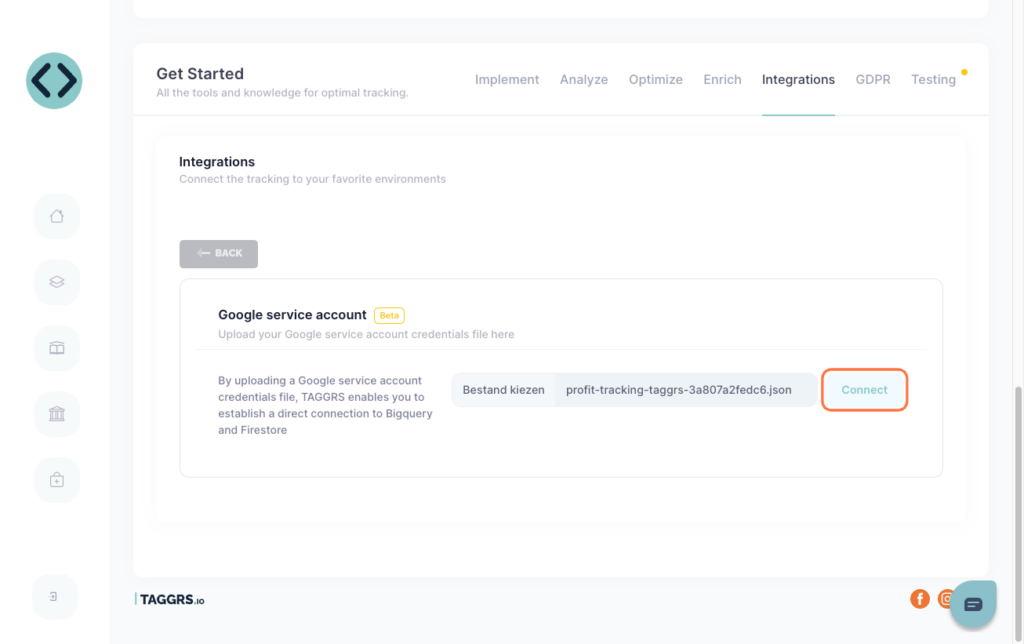
8. Template invoegen in Google Tag Manager (Server Container)
Het werk in Firestore en TAGGRS is klaar, we gaan nu naar de Google Tag Manager Server Container. Ga naar Templates en klik vervolgens op New bij Variable Templates.
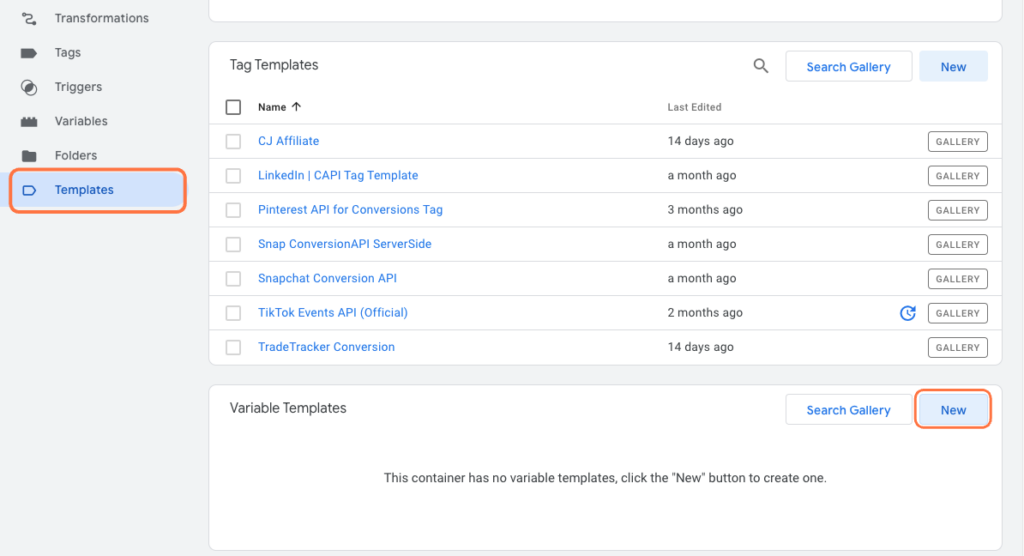
Klik vervolgens op de 3 puntjes rechtsboven en klik op Import. We gaan hier een template van Github importeren. Klik binnen het Github Template op de 3 puntjes en klik vervolgens op Download.
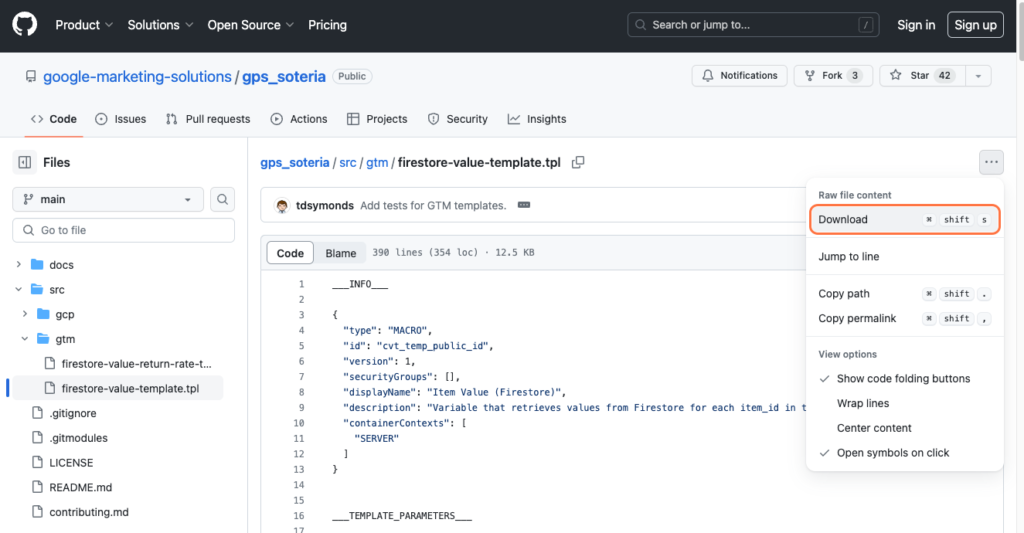
9. Template instellen in Google Tag Manager (Server Container)
Wanneer je het template hebt gedownload, moeten we nog één ding controleren. Het Path bij Permission in template moet zelfde zijn het Collection ID binnen Firebase (stap 7). Wij gebruiken in dit geval Products. Check of dit hetzelfde is.
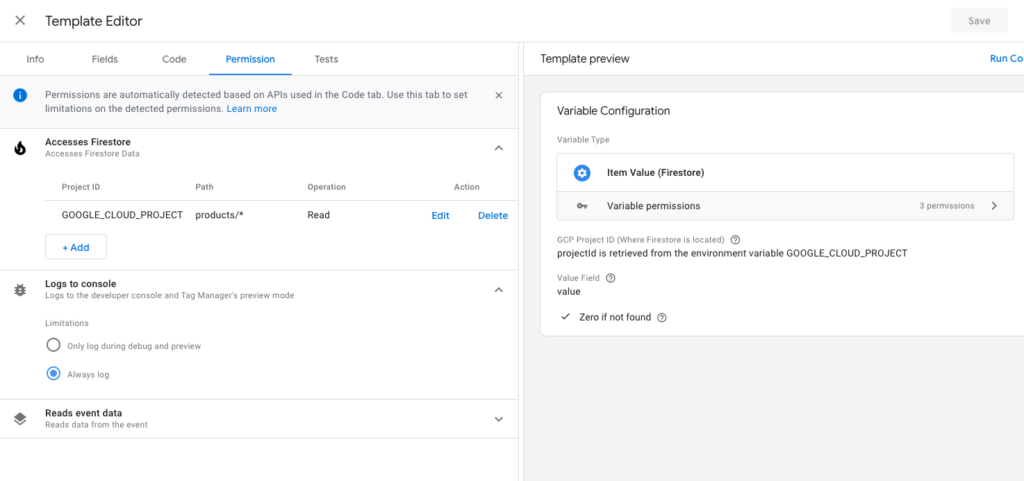
10. Nieuwe Variable aanmaken voor Profit Tracking (Server Container)
We moeten nu een nieuwe variabele voor Profit Tracking aan maken in Google Tag Manager. Ga binnen de Server Container naar het gedeelte Variables en klik je daar op New. Hiermee start je het proces om een benaming te definiëren die staat voor specifieke data voor winstgegevens, die je vervolgens kunt gebruiken in je tags en triggers. Geef de tag een naam, bijvoorbeeld Profit tracking – firestore.
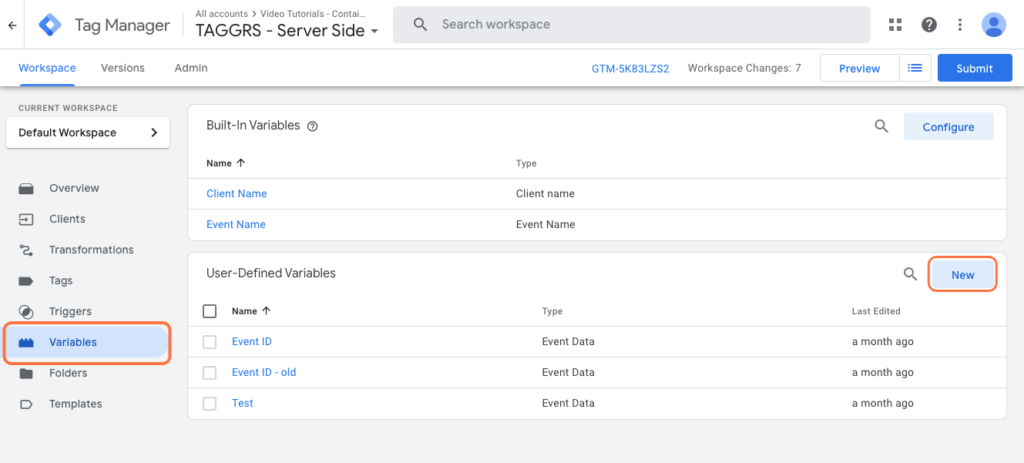
11. Variable Configuration (Server Container)
Klik op Variable Configuration. Als Variable Type kies je voor Item Value van Firestore (Custom Template die je zojuist hebt toegevoegd).
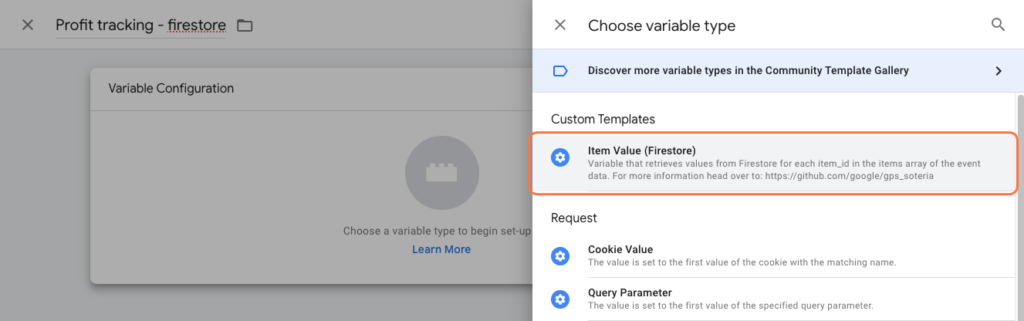
12. GCP Project ID toevoegen Variable (Server Container)
Vervolgens moet je de GCP Project ID toevoegen. Deze kun je vinden binnen Firestore. Klik bovenin naast de zoekbalk op je accountnaam en vervolgens zie je het project ID staan.
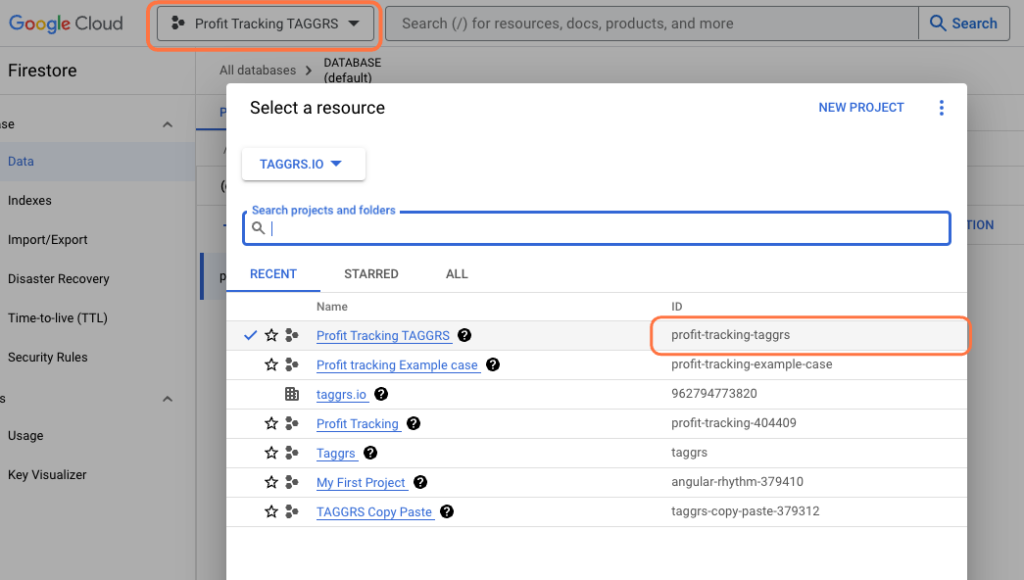
13. Profit Tracking variable instellen (Server Container)
Vervolgens voeg je bij Value Field hetzelfde toe wat je meegeeft in Firestore als Field Name. In ons voorbeeld gebruiken we Value. Bij Firestore Collection ID voeg je Collection ID die je ook hebt gebruikt bij stap 7. In ons geval was dit Products. Sla de variable vervolgens op.
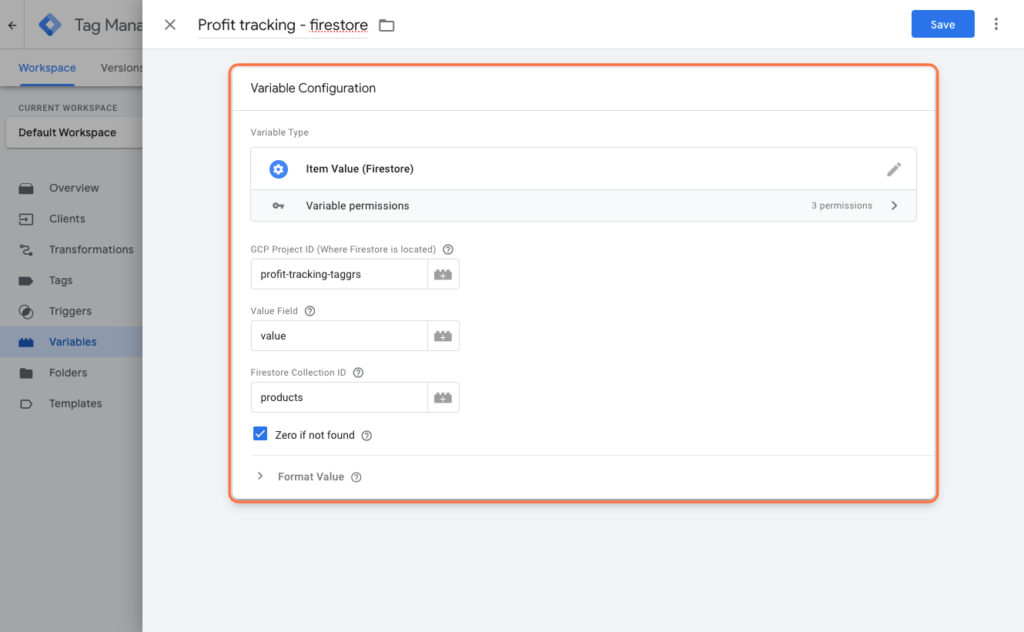
14. Google Ads Conversion Tracking Tag selecteren (Server Container)
We gaan vervolgens deze Profit Tracking Variable toevoegen aan de Google Ads Conversion Tracking Tag en de GA4 Configuration Tag. We beginnen met de eerste van de twee. Ga naar de Google Ads Conversion Tracking Tag. Let wel op: het gaat wel om de Conversion Tracking Tag in de Server Container! Heb je deze nog niet ingesteld? Bekijk dan deze blog.
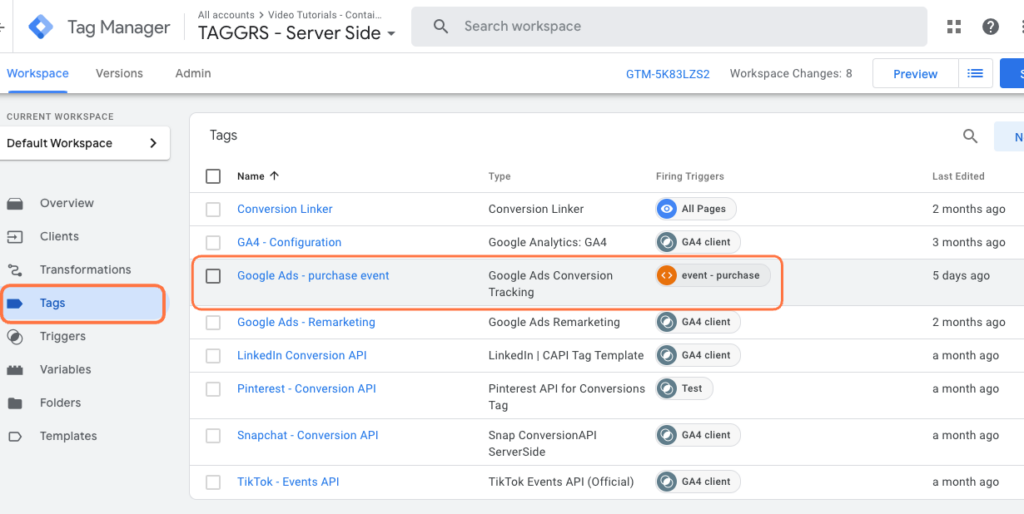
15. Google Ads Conversion Tracking Tag aanpassen (Server Container)
We moeten de Conversion Value veranderen in de Conversion Tag. Als Conversion Value voeg je de zojuist gemaakte variable toe. Sla de tag vervolgens op.
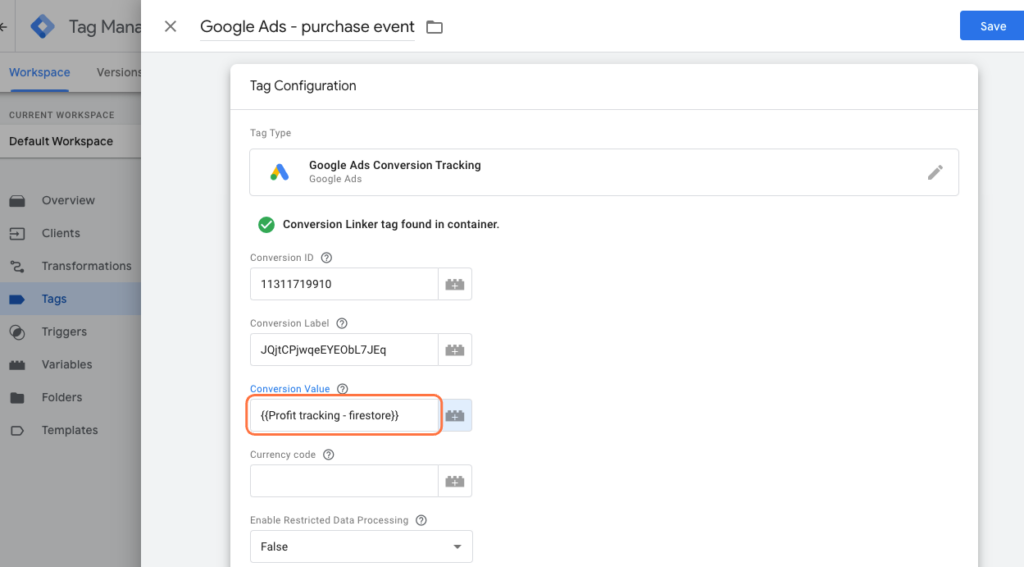
16. GA4 Configuration Tag instellen (Server Container)
We gaan deze variable ook toevoegen aan de GA4 Configuration Tag. Ga naar de Configuration Tag en voeg onder Event Parameters –> Parameters to Add / Edit het volgende toe:
- Name: value
- Value: {{Profit tracking – firestore }}
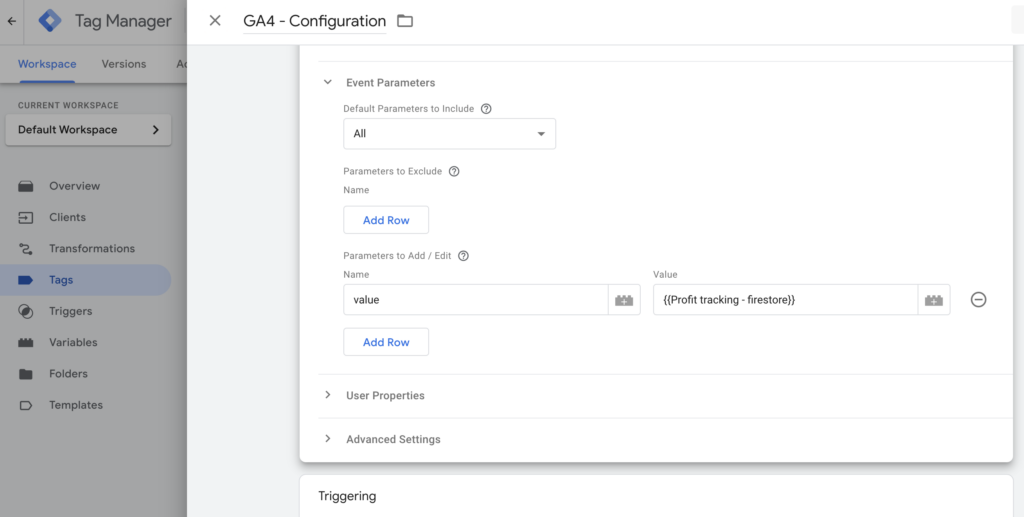
Sla de tag vervolgens op. Zet vervolgens de container Live en je hebt profit on ad spend ingesteld in Google Tag Manager!
Profit Tracking Testen met Google Tag Manager
Vervolgens gaan we testen of de ingestelde Profit Tracking instellingen werken. Dit gaan we doen doormiddel van de preview modus te gebruiken, zowel in de Web Container als in de Server Container. We gaan een test aankoop doen en kijken vervolgens bij de variables of de winst word meegestuurd.
Aangepaste profit tracking kolommen toevoegen in Google Ads
Vervolgens moeten we aangepaste kolommen toevoegen aan de Google Ads interface om je campagnes te kunnen optimaliseren op winstgevendheid.
Nieuwe kolommen aanmaken: Begin met het openen van je Google Ads-account. Ga naar het tabblad ‘Campagnes’, selecteer ‘Kolommen’ gevolgd door ‘Kolommen aanpassen’. Hier kun je nieuwe kolommen toevoegen.
Gebruik de volgende math operators om de kolomvoorwaarden te creëren:
- Profit Tracking = Conversiewaarde (filteren op Conversiebron, selecteer nieuwe conversieactie) / Advertentiekosten
- Nettomarge = Conversiewaarde (filteren op Conversiebron, selecteer nieuwe conversieactie) – Advertentiekosten
Toepassing en Analyse: Na het opslaan van de instellingen, keer je terug naar ‘Kolommen aanpassen’ waar je de nieuwe kolommen selecteert en toepast. Deze stap stelt je in staat je campagneprestaties te monitoren met de nieuw gecreëerde financiële metrics.
Conclusie
Met de implementatiestappen uit de blog ben je nu uitgerust met de kennis om Profit Tracking effectief te configureren via Google Tag Manager en Firestore. Deze setup versterkt je vermogen om de werkelijke winst van je advertentie-uitgaven inzichtelijk te maken. Door deze methodiek toe te passen, zet je een grote stap voorwaarts in het optimaliseren van je advertentiebudget en het behalen van een hoger rendement op je advertentie-investeringen.
FAQ
Heb je Server Side Tracking nodig om te beginnen met Profit Tracking tracking?
Zonder een server kun je geen connectie maken met Firestore, daarom heb je Server Side Tracking nodig om gebruik te kunnen maken van Profit Tracking.