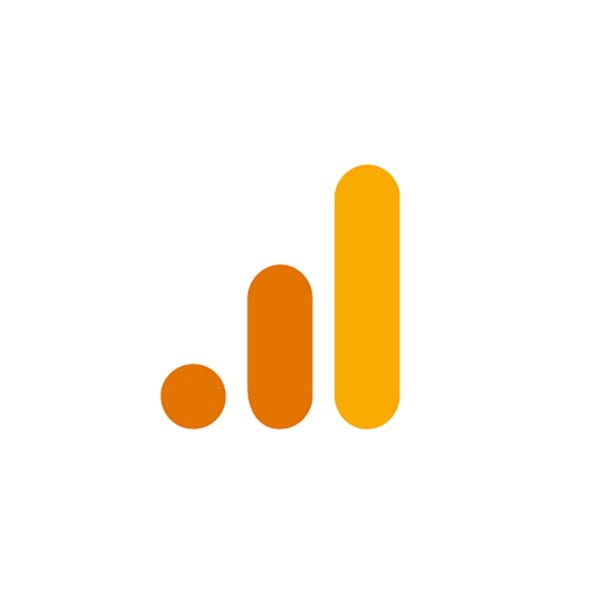Voor het instellen van server side tagging wordt het aanbevolen om te starten met de installatie van GA4 in Google Tag Manager. Google Analytics 4 (GA4) is de nieuwste versie van Google Analytics, waarmee je de gebruikerservaring op je website kunt meten en optimaliseren met behulp van gebeurtenis gestuurde data.
Heb je GA4 in de webcontainer al ingesteld? Ga dan door naar de volgende stap: het aanmaken van (e-commerce) events in Google Tag Manager.
Voordat je GA4 in de server container kunt installeren, moet deze eerst in de web container geïnstalleerd worden. In dit artikel nemen we je mee in de stappen die nodig zijn om GA4 in de webcontainer te installeren. Dit is de eerste stap van de GA4 server side installatie. In de volgende artikelen leer je hoe je GA4 als ‘data client‘ kunt gebruiken om alle marketing data in de server container te krijgen. Ook leer je hoe je GA4 in de server container installeert, zodat je uiteindelijk volledig server side, Google Analytics kunt gebruiken.
We gaan er vanuit dat je al een Google Tag Manager account hebt aangemaakt. Mocht je op zoek zijn naar een beschrijving van het aanmaken van een Google Tag Manager account, bekijk dan dit artikel. Daarnaast gaan we er ook vanuit dat je al een server container hebt aangemaakt en TAGGRS hebt geconfigureerd (stap 4 t/m 6).
Benieuwd naar de hele GA4 Server Side Tracking setup? Bekijk dan deze pagina.
GA4 installeren Google Tag Manager
1. Verzamel de Metings ID in GA4 (Web Container)
Open GA4 en selecteer het account welke je wilt installeren. Ga via beheer > gegevens streams > klik op de stream. Nog geen account? Maak deze dan eerst aan.
2. Maak een nieuwe tag aan (Web Container)
Ga naar de webcontainer in Google Tag Manager. Ga naar ‘Tags‘ en klik vervolgens op ‘New’.
3. Tag configuratie (Web Container)
Geef de nieuwe tag een naam, bijvoorbeeld ‘GA4 Configuration’ en klik op ‘Tag Configuration’. Kies als type tag ‘Google Tag‘. Kun je de Google Tag niet vinden? Dan ben je waarschijnlijk in de server container aan het werk. Vul vervolgens de Tag ID in, die je bij stap 1 hebt aangemaakt. Vul vervolgens onder Configuration parameter het volgende in:
- send_page_view : true
- server_container_url : [subdomein]
Nog geen subdomein aangemaakt? Maak dan een gratis account aan bij TAGGRS en we leggen je stap voor stap uit hoe dit werkt!
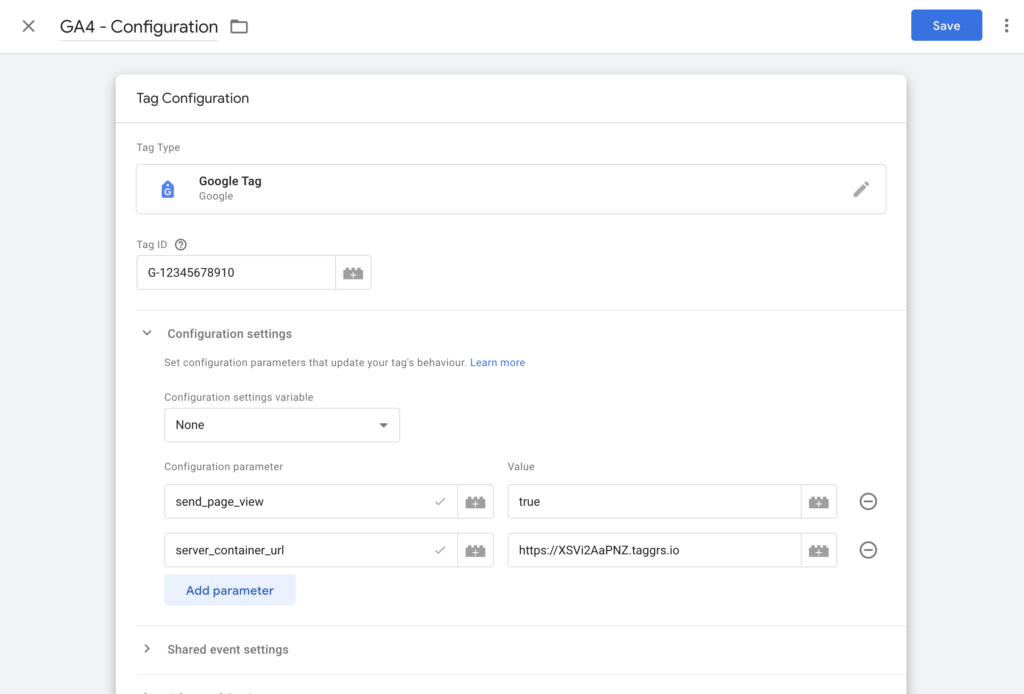
4. Vul de triggers in (Web Container)
Navigeer eerst naar het onderdeel ‘triggers’ en selecteer Initialization – All pages. Na het toevoegen van deze optie, sla je de wijzigingen op door rechtsboven op Opslaan te klikken. De keuze voor Initialization in plaats van All pages wordt gemaakt om een toename in niet-toegewezen verkeer binnen GA4 te voorkomen. Dit komt omdat Google Tag met de trigger Initialization – all pages eerder wordt afgevuurd. Dit zorgt ervoor dat je altijd events binnenkrijgt en utm paramters als eerste naar de server container worden doorgestuurd. Wanneer je alleen all pages hebt vuren de tags soms later af waardoor je ga4 events kan missen.
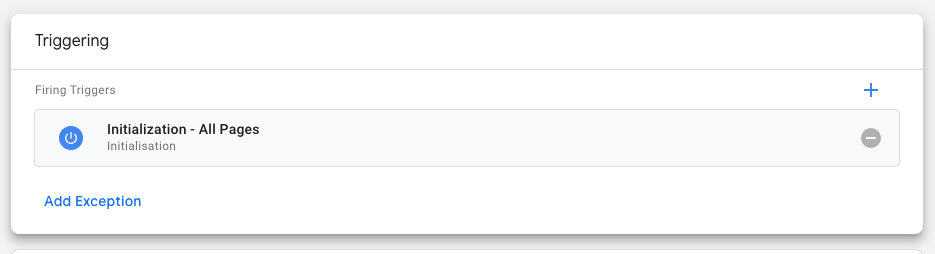
Lekker bezig, je hebt nu GA4 geïnstalleerd in de webcontainer! Vergeet niet de container live te zetten, door rechtsboven op verzenden te klikken.
Deze set up zorgt ervoor dat je via de webcontainer alle basis events verstuurd naar GA4, maar we willen natuurlijk meer. We willen alle belangrijke events server side tracken. In de volgende blog lees je hoe je custom events, zoals een aankoop, kunt meten met GA4. In de blogs daarna leer je hoe je deze server side kunt meten.
Over de auteur

Ate Keurentjes
Server Side Tracking Specialist bij TAGGRS
Ate Keurentjes is een Server Side Tracking specialist bij TAGGRS. Hij heeft ervaring met verschillende Google Tag Manager concepten. Keurentjes redigeert en schrijft sinds 2023 over de nieuwste ontwikkelingen en trends in data verzameling / Server Side Tracking.