Het bijhouden van de conversies van je Google Ads-campagnes is cruciaal wanneer je succesvol wilt zijn met je online campagnes. Met de ‘conversies bijhouden’ tag in Google Tag Manager kun je bijhouden hoe vaak bezoekers bepaalde acties op je website uitvoeren, zoals het plaatsen van een bestelling of het invullen van een formulier. Dit stelt je in staat om de effectiviteit van je advertentiecampagnes te meten en te optimaliseren, aangezien je kunt zien welke advertenties en zoekwoorden hebben geleid tot meer conversies.
Je kunt ook verschillende conversiedoelen instellen, zoals aankopen, aanmeldingen of telefoongesprekken, en bijhouden hoe goed je advertenties presteren in het behalen van deze doelen. Door dit te doen kun je beter begrijpen welke advertenties werken en welke zoekwoorden leiden tot meer conversies. Daarnaast begrijpen Google’s algoritmen je website en bedrijfsdoelen beter met behulp van de conversies die je hebt ingesteld. Daardoor gaan je campagnes (Performance Max bijvoorbeeld) beter presteren. Dit zijn slechts enkele voorbeelden van wat Google Ads Conversietracking kan toevoegen aan je strategie. In deze blog leggen we je stap voor stap uit hoe je de ‘conversies bijhouden’ Google Ads Tag server side instelt in Google Tag Manager.
Door intelligent tracking preventie (ITP) van verschillende browsers (en adblockers) wordt het lastiger om je conversies goed te blijven meten via de huidige setup in Google Tag Manager (client side). ITP en Adblockers kunnen namelijk de datastroom blokkeren. Dit zorgt ervoor dat je niet alle conversies kunt registreren. Server side tagging (SST) is de methode om het effect van ITP en Adblockers te minimaliseren. Met TAGGRS kun je server side tagging eenvoudig implementeren en je huidige GTM account (iets aangepast) blijven gebruiken. In deze handleiding leer je hoe je server side conversies kunt meten met de Google ads tag.
Benieuwd naar de hele Google Ads Server Side Tracking setup? Bekijk dan deze pagina.
Google Ads Server Side implementatie stappen
‘Conversies bijhouden’ van Google Ads tag instellen.
Stap 1: Conversie instellingen
Ga binnen je Google Ads account naar > Tools en instellingen > Conversies.
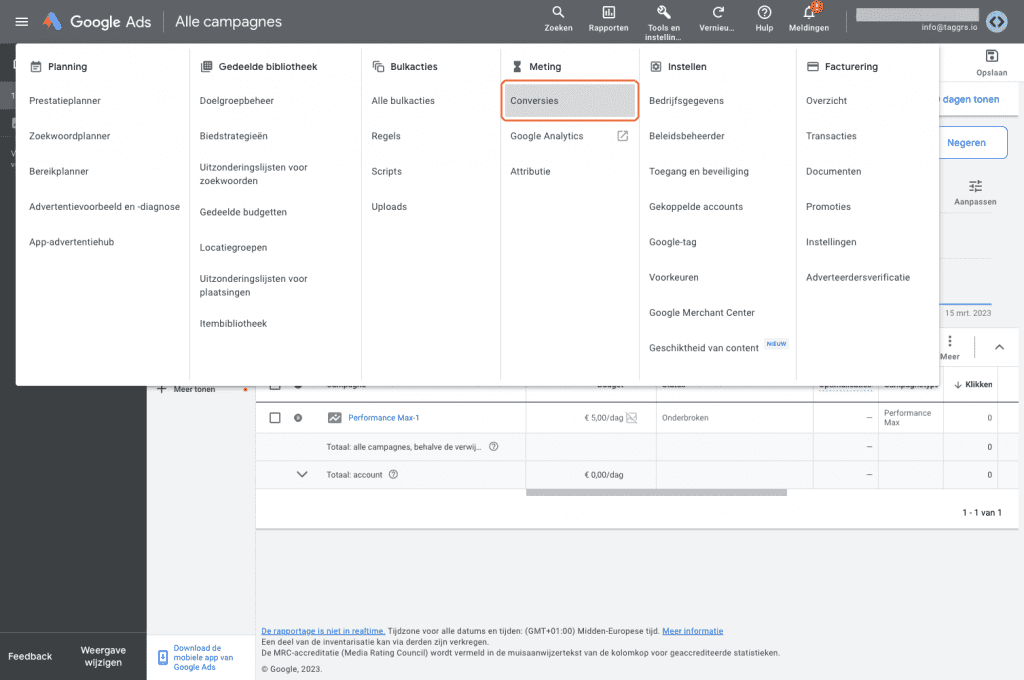
Stap 2: Conversieactie
Klik op de conversieactie die je wilt meten. Heb je nog geen conversieactie gemaakt? Klik dan op ‘Nieuwe conversiesactie’ klik vervolgens op ‘Create conversions actions manually using code‘ en geef de actie een naam. Vervolgens kun je kiezen welk type conversie je wilt bijhouden, zoals een aankoop of een contactaanvraag. Geef daarna de waarde van de conversie aan en kies de juiste categorie.
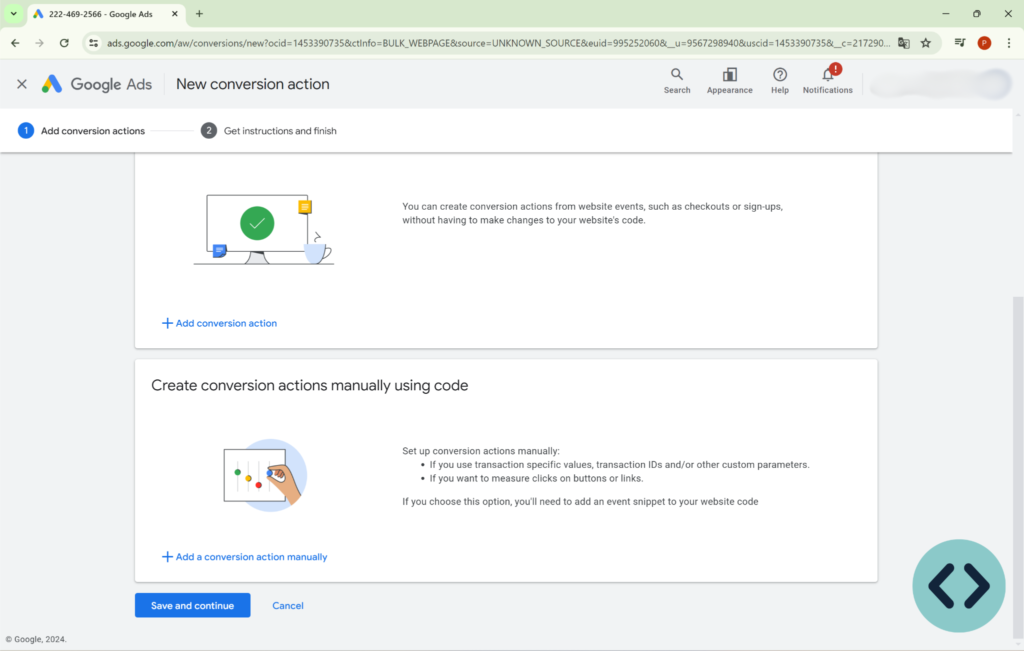
Stap 3: Conversietag instellen
Wanneer je de conversieactie hebt geselecteerd, klik dan op ‘Tag instellen’ en kies voor ‘Google Tag Manager gebruiken’. Vervolgens komen de Conversie-ID en Conversielabel in beeld. Deze hebben we nodig.
Stap 4: Tag aanmaken
Ga naar je server container in Google Tag Manager. Ga vervolgens naar ‘Tags’ en klik op ‘Nieuw’.
Let op: In deze beschrijving gaan we ervan uit dat je GA4 gebruikt om data in de server container te krijgen. Heb je dit nog niet ingesteld. Begin dan met stap 1 van de vierdelige implementatie reeks voor GA4.
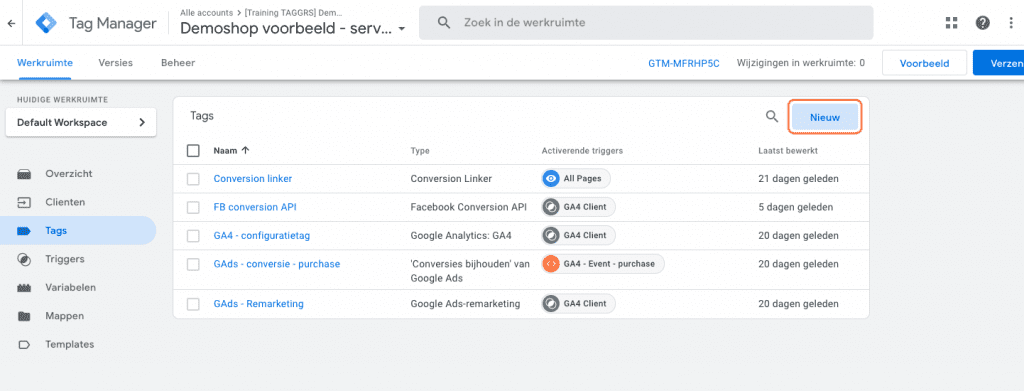
Stap 5: Tag kiezen
Klik op ‘Tagconfiguratie’ en selecteer ‘Conversies bijhouden’ van Google Ads als type tag.
Krijg je onderstaande melding in beeld? Voeg dan de conversion linker toe. Lees deze blog voor het instellen van de ‘Conversion Linker-tag’.
Stap 6: Tag instellen
Wanneer je eenmaal de Conversion Linker-tag hebt gemaakt kun je door naar het instellen van de tag. Kopieer de Conversie-ID en het conversielabel vanuit Google Ads en zet deze hier neer.
Vervolgens gaan we de converiewaarde en valuate code invullen. Ben je nog niet met begrippen zoals data layer variable en GA4 data? Bekijk dan onze blog over de Google Tag Manager data layer. Onderstaand een voorbeeld van hoe de data binnen komt in de data layer. Dit kun je vinden in de preview mode. Dit doe je zo open preview mode –> Test event (in dit geval add_to_cart) –> Data Layer –> Scrollen totdat je bij currency etc. komt.
Vervolgens kun je bij conversiewaarde een variabele invullen die de waarde van de conversie vertegenwoordigt. Voor webshops is dit vaak de datalayer variabele: value. Je kunt deze ook statisch invullen. Als je conversie bijvoorbeeld altijd 300 euro waard is, kun je dat getal invullen. Of je kunt hem leeg laten, dan wordt de waarde automatisch ingevuld (alleen als deze beschikbaar is in de GA4 event data).
Bij valutacode heb je eveneens 3 opties. Een dynamische variabele, een statische waarde of automatisch in laten vullen op basis van de GA4 event data. Wij raden het aan om gebruik te maken van de statistische waarde. Valuta is verplicht wanneer je conversiewaarde is ingevuld.
- Dynamische variable: je kunt hier een gemaakte event data variable invullen, hiervoor moet je de onderstaande variable maken. Vul bij Key Path in de manier hoe het in de data layer binnen komt.
- Statistische waarde: als er alleen in euro’s verkocht wordt kun je hier bijvoorbeeld EUR invullen.
- Automatisch invullen GA4 event data: doe dit alleen wanneer je zeker weet dat je een goedwerkende data layer gebruikt op basis van het GA4 protocol.
Daarnaast zijn nog een drietal vinkjes die je aan kunt vinken om extra data mee te sturen met je conversies. Deze zijn met name voor webshops interessant. Hiermee kun je Google slimmer maken. Je stuurt extra data mee, zodat Google meer inzichten verzameld over jouw klanten. Om deze goed te laten functioneren is het essentieel dat er een (GA4) datalayer aanwezig is op de website/shop.
Stap 7: Trigger aanmaken
Klik op ‘Triggers’ en klik vervolgens rechtsboven op het plusje. In deze blog gaan we ervan uit dat je aankopen op je website wilt gebruiken als trigger. Wil je een andere conversie meten (registratie, sollicitatie, formulieren, winkelwagen, etc.) dan werkt dit op dezelfde manier, maar dan met een ander event/trigger.
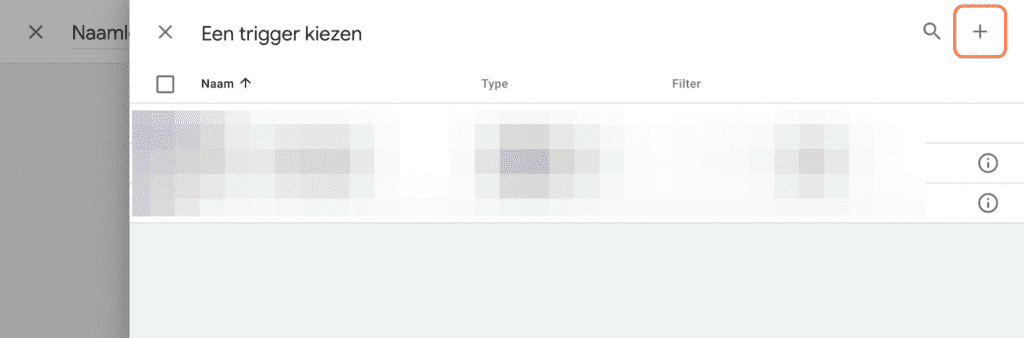
Stap 8: Type trigger kiezen
Geef de trigger een naam en klik op ‘Triggerconfiguratie’. Kies vervolgens ‘Aangepaste gebeurtenis’ als type trigger.
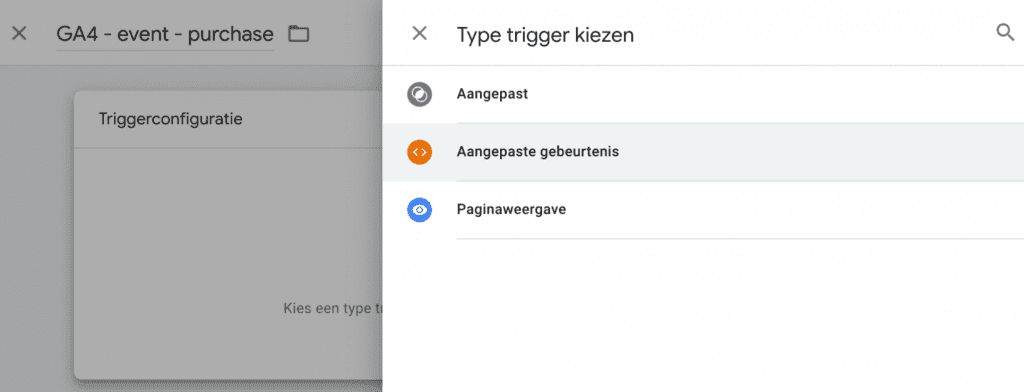
Stap 9: Trigger instellen
Vul bij naam van gebeurtenis in: purchase. Selecteer ‘Sommige aangepaste gebeurtenissen’ bij ‘Deze trigger wordt geactiveerd door’. Selecteer vervolgens [Event name] [is gelijk aan] [purchase]. Sla de trigger en vervolgens de tag op.
Let op: als je ook Universal Analytics data naar de server container verstuurt, kan het zijn dat het event purchase twee keer afgevuurd wordt. Specificeer in dat geval in de trigger dat de Client Name gelijk is aan GA4 (of Universal Analytics).
Het purchase event is nu aangemaakt. Heb je als conversieactie in Google Ads een specifieke url, bijvoorbeeld een bedankpagina. Dit kun je niet als type trigger in de server container kiezen. Hiervoor moet je een nieuwe variable aanmaken. Maak een nieuwe variable aan en kies Event Data als Variable Type. Vervolgens vul page_location als key path in. De variable is nu klaar.
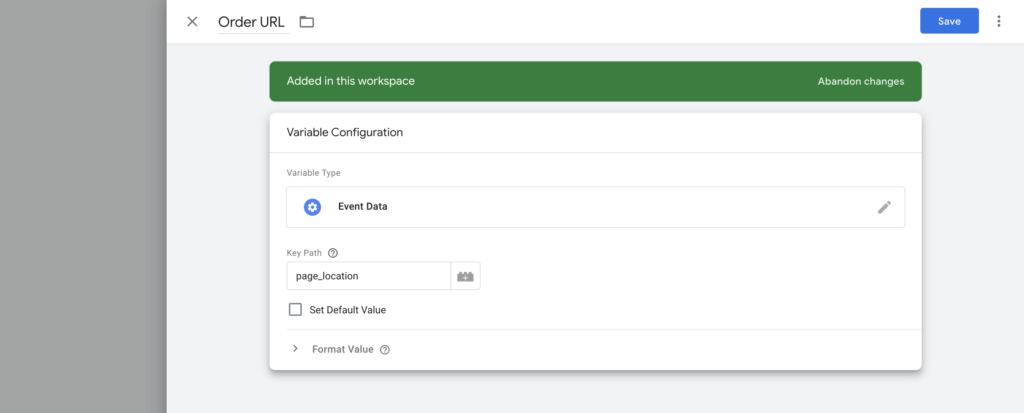
Vervolgens gaan we de bijbehorende trigger aanmaken. Maak een nieuwe trigger aan. Kies bij Trigger Configuration voor Pageview en zorg ervoor dat de trigger wordt afgevuurd op de pagina die je wilt meten en gebruik de zojuist gemaakte variable. Deze trigger je vervolgens als trigger toevoegen aan je Google Ads conversie event.
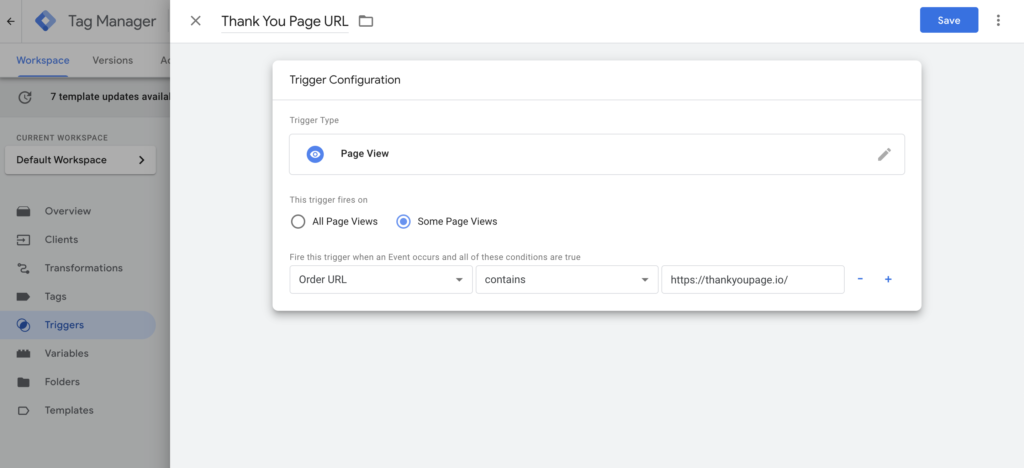
En voilà! Je hebt nu succesvol de ‘conversies bijhouden’ tag in Google Tag Manager geïnstalleerd en kunt nu de effectiviteit van je Google Ads-campagnes meten en optimaliseren. Door de conversies bij te houden kun je beter begrijpen welke advertenties en zoekwoorden werken en welke conversiedoelen het meest effectief zijn. Lekker bezig! Bekijk ook hoe je gebruik kan maken van Google Ads remarketing.
Stap 10: Bekijk de status in Google Ads
Wanneer de conversie tag staat ingesteld zal binnen je Google Ads account de conversie actie status van inactief veranderen naar geen recente conversies of actief. Dit kan tot wel 48 uur duren.
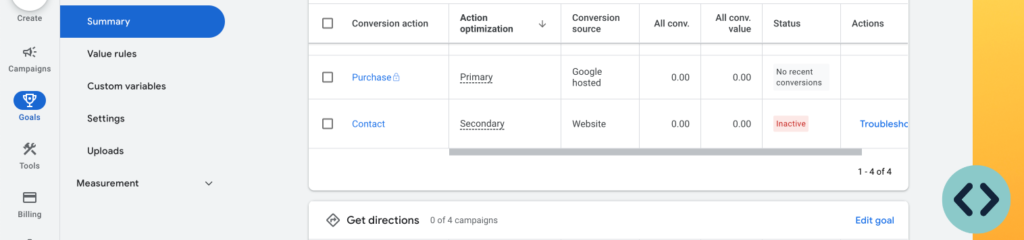
Testen Conversies Google Ads
Voor het testen is het aan te raden om je nieuwe Server Side Tracking configuratie eerst parallel te draaien aan je huidige set up in de web container. Server Side conversie rapporteert vaak in de eerste 2 weken minder conversies omdat deze nog geen historische data heeft. De client side tag schrijft vaak nog conversies naar zich toe die in de voorgaande dagen/weken op de campagne hebben geklikt. Je kunt allebei de conversies parallel draaien (primaire conversie) aangezien Google Ads deze automatisch dedupliceerd, wat ervoor zorgt dat er geen dubbele conversies worden gemeten. Vervolgens kun je, zodra deze correct blijkt te meten de Server Side Tracking conversies op primair houden en de web container conversies verwijderen of op secundair zetten. Door deze aanpak te volgen, zorg je ervoor dat je actieve campagnes ongehinderd blijven draaien, zelfs als er onverwachte problemen optreden.
Weet je niet precies hoe je moet testen of je tags goed werken in Google Tag Manager lees dan deze blog over Debuggen in de Server Container
Vergeet niet de container live te zetten!
Veel gestelde vragen Server Side Conversies meten Google Ads
Sinds de implementatie van Server Side Google Ads Conversies hebben we Lange URLs op de website. Wat is hier de oorzaak van.
Wanneer iemand op een advertentie van Google of Meta klikt, wordt een uniek ID, zoals het Google Click ID, aan de URL toegevoegd. Dit is een lange, willekeurige tekst die in de cookies wordt geplaatst en helpt bij het bijhouden van de conversies. Bij server side tracking moet de server deze data versturen, wat betekent dat deze ID’s vaak terug in de URL worden geplaatst zodat de server ze kan ophalen. Dit zorgt ervoor dat Google en Meta conversies aan een campagne kunnen toewijzen. Zonder deze ID’s kunnen conversiegegevens verloren gaan, waardoor het lastig is om de effectiviteit van je campagnes te meten. Voorbeeld: https://www.taggrs.nl/test/?_gl=1*12vhm91*_up*MQ..*_ga*NDUzMDUzMzgzLjE3MTU2NzM0NzI.*_ga_0K2BQLH54H*MTcxNTY3Mz
Over de auteur

Ate Keurentjes
Server Side Tracking Specialist bij TAGGRS
Ate Keurentjes is een Server Side Tracking specialist bij TAGGRS. Hij heeft ervaring met verschillende Google Tag Manager concepten. Keurentjes redigeert en schrijft sinds 2023 over de nieuwste ontwikkelingen en trends in data verzameling / Server Side Tracking.