Le suivi des conversions de vos campagnes Google Ads est crucial si vous voulez réussir vos campagnes en ligne. Avec la balise ” track conversions “ de Google Tag manager, vous pouvez suivre la fréquence à laquelle les visiteurs effectuent certaines actions sur votre site web, comme passer une commande ou remplir un formulaire. Cela vous permet de mesurer et d’optimiser l’efficacité de vos campagnes publicitaires, car vous pouvez voir quels sont les annonces et les mots-clés qui ont entraîné le plus de conversions.
Vous pouvez également définir différents objectifs de conversion, tels que des achats, des inscriptions ou des appels téléphoniques, et suivre les performances de vos annonces par rapport à ces objectifs. Ce faisant, vous pouvez mieux comprendre quelles sont les annonces qui fonctionnent et quels sont les mots-clés qui entraînent le plus de conversions. En outre, les algorithmes de Google comprennent mieux les objectifs de votre site web et de votre entreprise grâce aux conversions que vous avez définies. Vos campagnes (Performance Max, par exemple) seront ainsi plus performantes. Ce ne sont là que quelques exemples de ce que le suivi des conversions de Google Ads peut apporter à votre stratégie. Dans ce blog, nous allons vous expliquer pas à pas comment configurer le Tag Google Ads ‘track conversions’ côté serveur dans Google Tag manager.
En raison de la tracking preventie intelligent (ITP) des différents navigateurs (et des bloqueurs de publicité), il devient plus difficile de continuer à mesurer correctement vos conversions via la configuration actuelle de Google Tag Manager (client isde). En effet, les ITP et les Adblockers peuvent bloquer le flux de données. Cela garantit que vous ne pouvez pas enregistrer toutes les conversions. Server Side Tagging (SST) est la méthode permettant de minimiser l’effet de l’ITP et des bloqueurs de publicité. Avec TAGGRS, vous pouvez facilement mettre en œuvre le server side tagging et continuer à utiliser votre compte GTM actuel (légèrement modifié). Dans ce tutoriel, vous apprendrez à mesurer les conversions server side avec la tag Google Ads.
Vous vous interrogez sur la configuration du Google Ads Server Side Tracking? Consultez alors cette page.
Étapes de la mise en œuvre de Google Ads Server Side
Suivre les conversions” de l’ensemble de tag Google Ads.
Étape 1 : Paramètres de conversion
Dans votre compte Google Ads, accédez à > Tools and settings > Conversions.
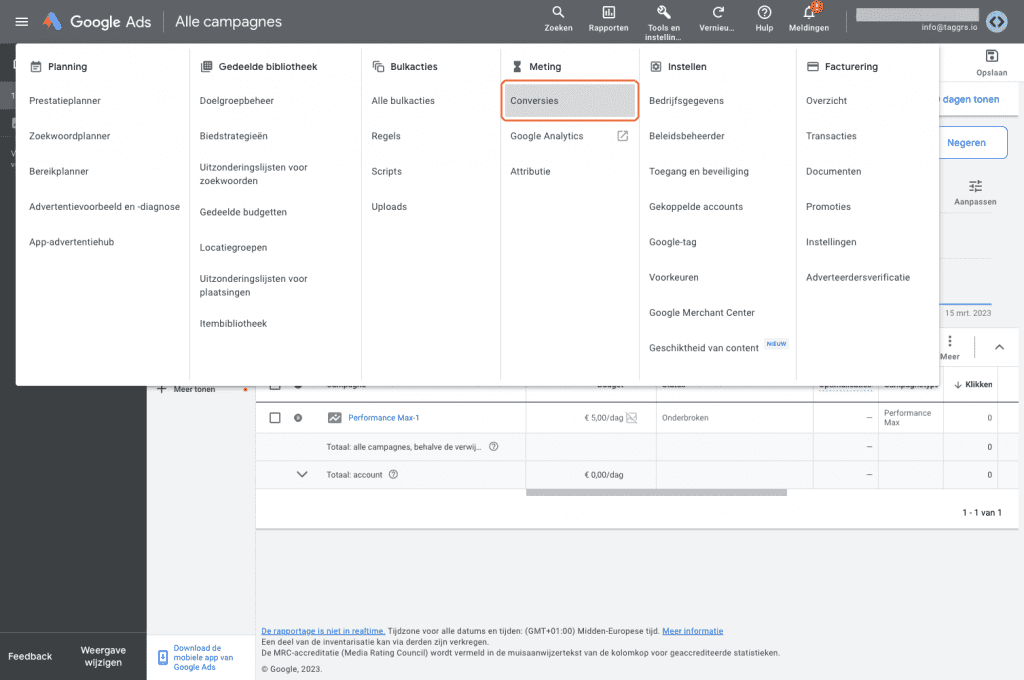
Étape 2 : Action de conversion
Cliquez sur l’action de conversion que vous souhaitez mesurer. Vous n’avez pas encore créé d’action de conversion ? Cliquez ensuite sur ” Nouvelle action de conversion”, puis sur“Créer des actions de conversion manuellement à l’aide d’un code” et nommez l’action. Vous pouvez ensuite choisir le type de conversion que vous souhaitez suivre, par exemple un achat ou une demande de contact. Spécifiez ensuite la valeur de la conversion et choisissez la catégorie appropriée.
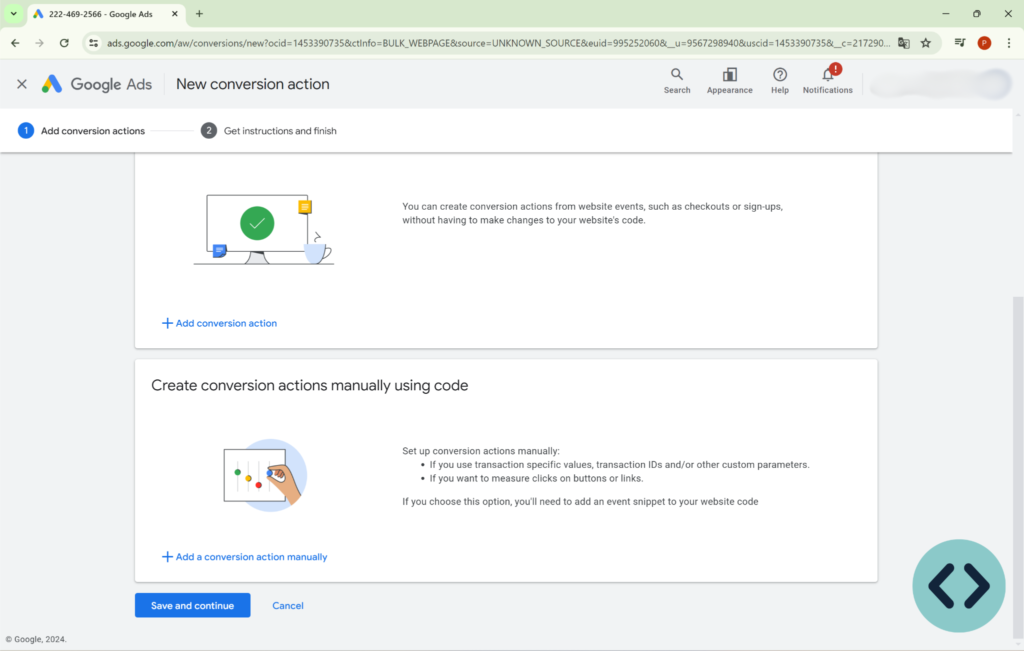
Étape 3 : Définir la balise de conversion
Une fois que vous avez sélectionné l’action de conversion, cliquez sur “Définir le tag” et choisissez “Utiliser Google Tag Manager”. Ensuite, l’Conversion-ID et l’Conversion label s’affichent. Nous en avons besoin.
Étape 4 : Création d’une Tag
Il est important de souligner que les conversions Google Ads doivent être mises en place exclusivement dans le Server Container. Pensez à le supprimer dans le container client ou à le définir comme secondaire dans Google Ads. Allez dans votre container de serveur dans Google Tag manager. Allez ensuite dans Tags et cliquez sur New.
Note : Dans cette description, nous supposons que vous utilisez le GA4 pour entrer des données dans le server container le conteneur. Je ne l’ai pas encore mis en place. Commencez ensuite par l’étape 1 de la série de quatre parties sur la mise en œuvre de l’AG4.
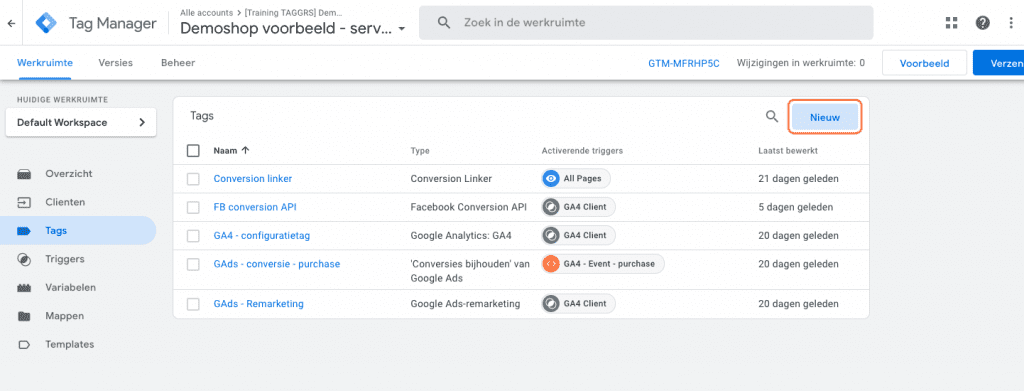
Étape 5 : choix d’une Tag
Cliquez sur “Tag Configuration” et sélectionnez “Track Conversions” de Google Ads comme type de tag.
Recevez-vous le message ci-dessous ? Ajoutez ensuite le linker conversion. Lisez ce blog pour définir la ” LinkerConversion tag”.
Étape 6 : Tag Setup
Une fois que vous avez créé la tag Conversion Linker, vous pouvez la configurer. Copiez l’ID de conversion et le label de conversion de Google Ads et placez-les ici.
Ensuite, nous introduirons la valeur de conversion et le code de valorisation. Vous n’êtes pas encore familiarisé avec les concepts de Data Layer Variable et de données GA4 ? Consultez ensuite notre blog sur la couche de données de Google Tag Manager. Vous trouverez ci-dessous un exemple de la manière dont les données entrent dans la couche de données. Vous pouvez le trouver en mode prévisualisation. Vous procédez de la manière suivante : ouvrez le mode aperçu –> Testez l’Events (dans ce cas add_to_cart) –> Data Layer –> Scroll jusqu’à ce que vous atteigniez la currency, etc.
Ensuite, à conversion value entrez une variable représentant la valeur de la conversion. Pour les boutiques en ligne, il s’agit souvent de la variable du datalayer : Value. Vous pouvez également les remplir de manière statique. Par exemple, si votre conversion vaut toujours 300 euros, vous pouvez saisir ce chiffre. Vous pouvez également laisser ce champ vide, auquel cas la valeur sera remplie automatiquement (uniquement si elle est disponible dans les données de l’event GA4).
Au currency code vous avez également 3 options. Une variable dynamique, une valeur statique ou une variable alimentée automatiquement sur la base des Event data du GA4. Nous vous recommandons d’utiliser la valeur statistique. La devise est obligatoire lors de la saisie de votre valeur de conversion.
- Variable dynamique : vous pouvez saisir ici une variable de données d’Event data créée, pour cela vous devez créer la variable ci-dessous. Sous Key Path, indiquez la façon dont il pénètre dans la couche de données.
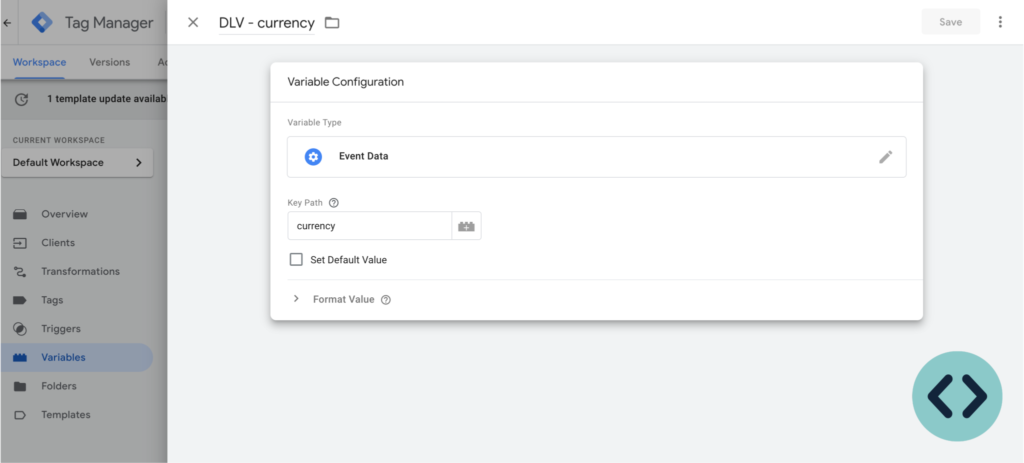
- Valeur statistique : si les ventes sont uniquement exprimées en euros, vous pouvez saisir ici des euros, par exemple.
- Remplir automatiquement les données Event data du GA4 : ne le faites que si vous êtes sûr d’utiliser une couche de données fonctionnant correctement et basée sur le protocole GA4.
Vous pouvez également cocher trois autres cases pour envoyer des données supplémentaires avec vos conversions. Ceux-ci présentent un intérêt particulier pour les boutiques en ligne. Vous pouvez ainsi rendre Google plus intelligent. Vous envoyez des données supplémentaires pour permettre à Google de mieux connaître vos clients. Pour qu’ils fonctionnent correctement, il est essentiel qu’une couche de données (GA4) soit présente sur le site web/la boutique.
Étape 7 : Créer un déclencheur
Cliquez sur “Triggers”, puis sur le signe plus en haut à droite. Dans ce blog, nous supposerons que vous souhaitez utiliser les achats sur votre site web comme déclencheurs. Si vous souhaitez mesurer une autre conversion (inscription, demande, formulaires, panier d’achat, etc.), cela fonctionne de la même manière, mais avec un event différent.
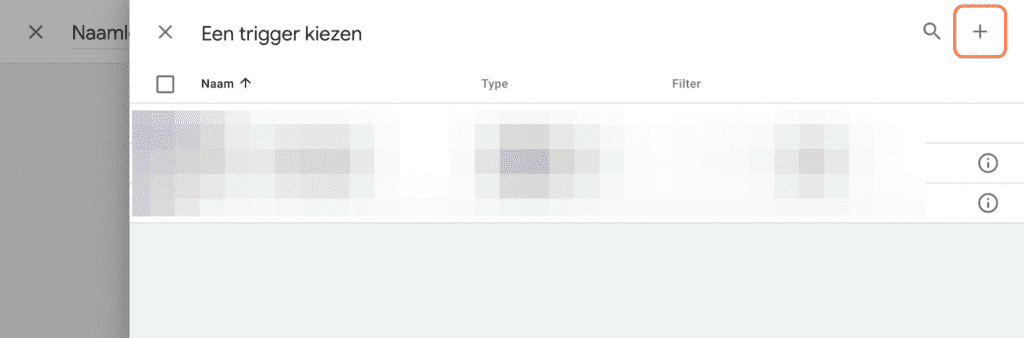
Étape 8 : Choisir le type de déclencheur
Nommez le déclencheur et cliquez sur “Trigger Configuration”. Choisissez ensuite “Custom event” comme type de déclencheur.
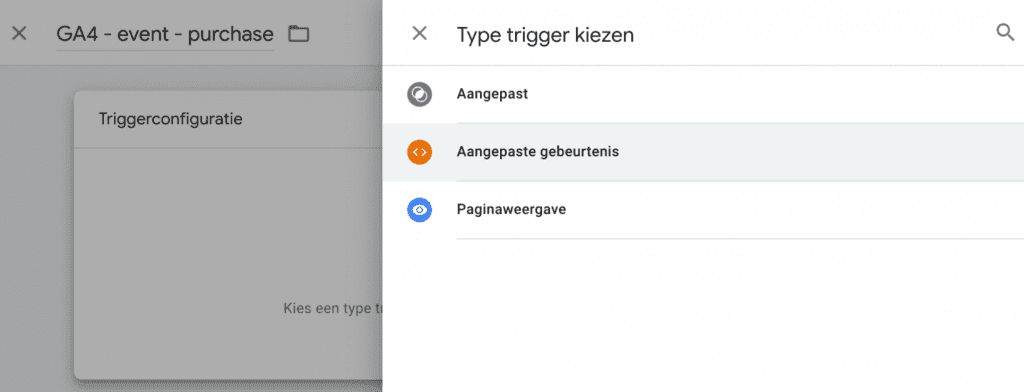
Étape 9 : Définir le déclencheur
Sous le nom de l’événement, entrez : purchase. Sélectionnez “Certains événements personnalisés” sous “Ce déclencheur est déclenché par”. Sélectionnez ensuite [Event name] [is gelijk aan] [purchase] . Enregistrez le déclencheur puis la tag.
Notez que si vous envoyez également des données Universal Analytics au server container envoie, l’purchase event peut être déclenché deux fois. Dans ce cas, spécifiez dans le déclencheur que le Name du client est égal à GA4 (ou Universal Analytics).
L’événement d’achat a été créé. Avez-vous une url spécifique comme action de conversion dans Google Ads, par exemple une page de remerciement. Vous ne pouvez pas choisir ce type de déclencheur dans le Server Container. Pour ce faire, vous devez créer une nouvelle variable. Créez une nouvelle variable et choisissez Event data comme Variable Type. Saisissez ensuite page_location comme chemin d’accès. La variable est maintenant prête.
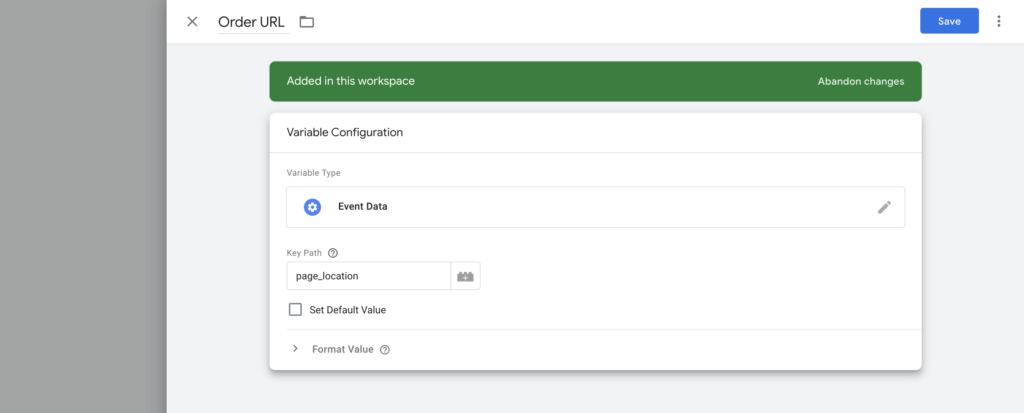
Ensuite, nous allons créer le Triggers correspondant. Créer un nouveau Triggers. Sous Configuration du déclencheur, choisissez PageView et assurez-vous que le déclencheur est déclenché sur la page que vous voulez mesurer et utiliser la Variable que vous venez de créer. Vous ajoutez ensuite ce déclencheur à votre événement de conversion Google Ads.
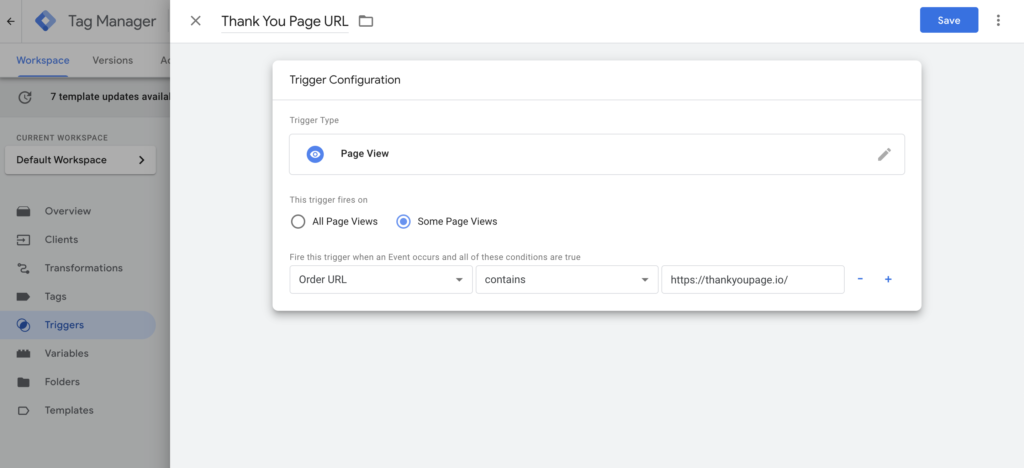
Et voilà ! Vous avez maintenant installé avec succès la balise “track conversions” dans Google Tag manager et vous pouvez désormais mesurer et optimiser l’efficacité de vos campagnes Google Ads. En suivant les conversions, vous pouvez mieux comprendre quelles annonces et quels mots-clés fonctionnent et quels objectifs de conversion sont les plus efficaces. Bien joué ! Voyez également comment vous pouvez utiliser le remarketing de Google Ads.
Stape 10 : Afficher le statut dans Google Ads
Lorsque le Tags de conversion est setup, dans votre compte Google Ads, le statut de l’action de conversion passe d’inactif à aucune conversion récente ou actif. Cela peut prendre jusqu’à 48 heures.
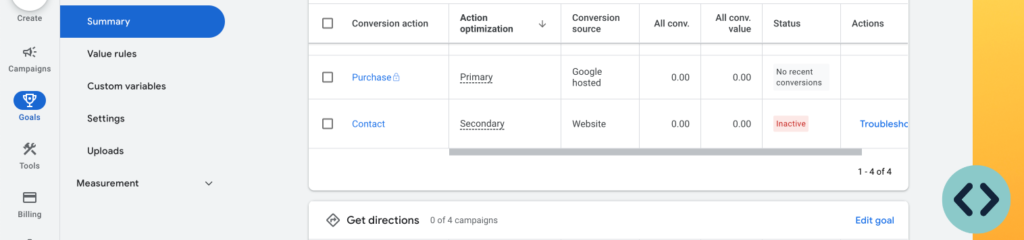
Tester les conversions Google Ads
Pour les tests, il est recommandé d’exécuter d’abord votre nouvelle configuration de Server Side tracking en parallèle avec votre configuration actuelle dans le container Web. La conversion Server Side rapporte souvent moins de conversions au cours des deux premières semaines parce qu’elle ne dispose pas encore de données historiques. Le Tags côté client continue souvent d’écrire à lui-même les conversions qui ont cliqué sur la campagne au cours des jours/semaines précédents. Vous pouvez exécuter les deux conversions en parallèle (conversion principale), car Google Ads les déduplique automatiquement, ce qui garantit qu’aucune conversion en double n’est mesurée. Ensuite, une fois que les mesures semblent correctes, vous pouvez conserver les conversions du Server Side tracking au niveau primaire et supprimer ou définir les conversions du container Web au niveau secondaire. En adoptant cette approche, vous vous assurez que vos campagnes actives se poursuivent sans entrave, même si des problèmes inattendus surviennent.
Si vous ne savez pas exactement comment tester si vos Tags fonctionnent correctement dans Google Tag Manager, lisez ce blog sur le débogage dans le Server Container.
N’oubliez pas d’habiller le conteneur !
Foire aux questions Conversions Server Side Mesure Google Ads
Depuis la mise en œuvre des conversions Google Ads côté serveur, nous avons des URL longues sur le site web. Quelle en est la cause ?
Lorsque quelqu’un clique sur une annonce Google ou Meta, un identifiant unique, tel que l’identifiant de clic Google, est ajouté à l’URL. Il s’agit d’un long texte aléatoire placé dans les cookies qui permet de suivre les conversions. Le Server side tracking nécessite que le serveur envoie ces données, ce qui signifie que ces SST sont souvent replacés dans l’URL pour que le serveur puisse les récupérer. Cela permet à Google et à Meta d’attribuer des conversions à une campagne. Sans ces identifiants, les données de conversion peuvent être perdues, ce qui rend difficile la mesure de l’efficacité de vos campagnes. Exemple : https://www.taggrs.nl/test/?_gl=1*12vhm91*_up*MQ..*_ga*NDUzMDUzMzgzLjE3MTU2NzM0NzI.*_ga_0K2BQLH54H*MTcxNTY3Mz
A propos de l’auteur

Ate Keurentjes
Spécialiste du Server Side Tracking chez TAGGRS
Ate Keurentjes est un spécialiste du Server Side Tracking chez TAGGRS. Il a de l’expérience avec plusieurs concepts de Google Tag Manager. Keurentjes édite et écrit sur les nouveaux développements et tendances en matière de collecte de données / Server side tracking depuis 2023.