Heb je je ooit afgevraagd hoeveel extra gegevens je genereert door het toevoegen van server side tagging in je marketingstrategie? Met behulp van onze TAGGRS tracking tag (client side) en TAGGRS tracking tag (server side), kun je eenvoudig de directe verbetering meten van je nieuwe setup. Deze tags sturen de events naar TAGGRS, waar wij ze overzichtelijk maken in twee grafieken. Ben je klaar om meer inzicht te krijgen in de effectiviteit van server side tagging? In deze blog leggen we stap voor stap uit hoe je door middel van het toevoegen van twee tracking tags het verschil kunt meten.
LET OP: De grafiek meet enkel de directe verbeterde meetbaarheid, ten gevolge van algehele blocking door AdBlockers en tracking preventie van browsers. Dit percentage is slechts een gedeelte van het totale voordeel op je marketingcampagnes. Lees deze 7 voordelen van Server Side Tagging om te leren op welke manieren SST bijdraagt aan meer rendement en conversies.
Om de impact van server side tagging te meten heb je een TAGGRS account nodig. Nog geen account? Maak je gratis account aan. Verder dien je ook GA4 geconfigureerd te hebben. De server side tracking tag maakt namelijk gebruik van de GA4 page_view data.
Table of Contents
Verschil meten client- en server side data
De TAGGRS Tracking Tags moeten zowel in de web container als in de server container worden geconfigureerd.
TAGGRS Tracking tag client side
Allereerst gaan we de events client side doorsturen naar TAGGRS. Om dit te doen moeten we een tracking tag installeren.
Stap 1: Container ID
Zoek binnen je TAGGRS container de container ID op en kopieer deze.
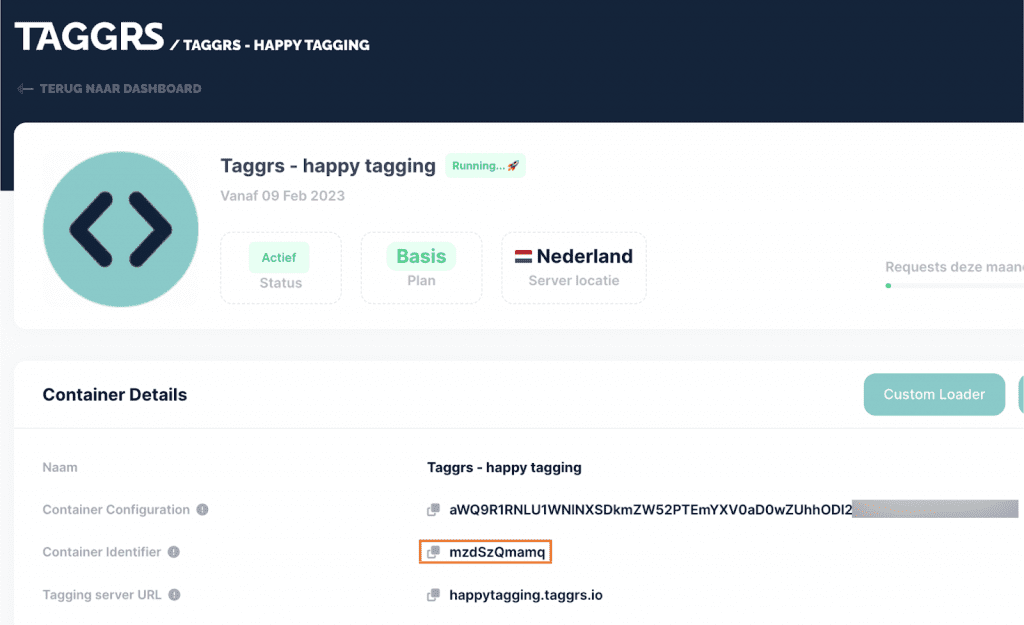
Stap 2: GitHub tag toevoegen
Op dit moment staan de tags van TAGGRS nog niet in de GTM templategalerij. Daarom moeten de tags op een andere manier worden toegevoegd. De tags kunnen worden gedownload via Github en worden geüpload in Google Tag Manager. GitHub is een online platform voor softwareontwikkeling waar open source software wordt gedeeld . Ga allereerst naar de GitHub pagina van TAGGRS. Klik vervolgens op ‘taggrs-tracking-tag-client’.
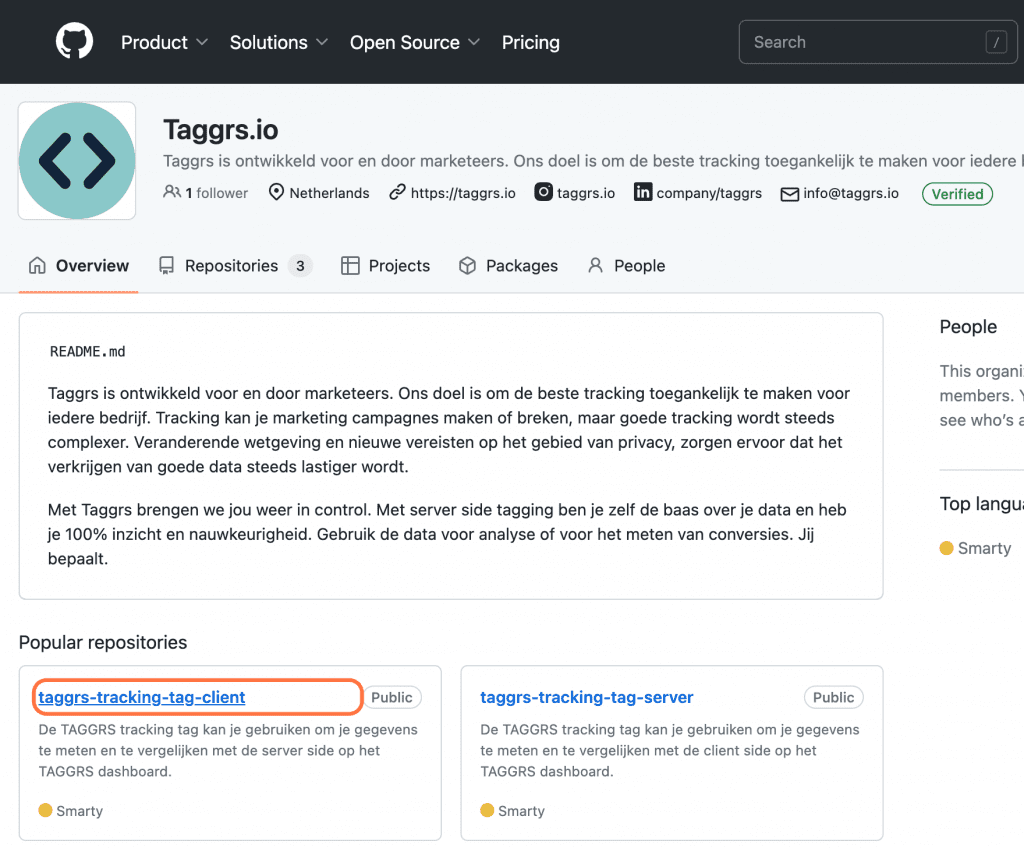
Klik vervolgens op ‘Code’ en download het ZIP-bestand.
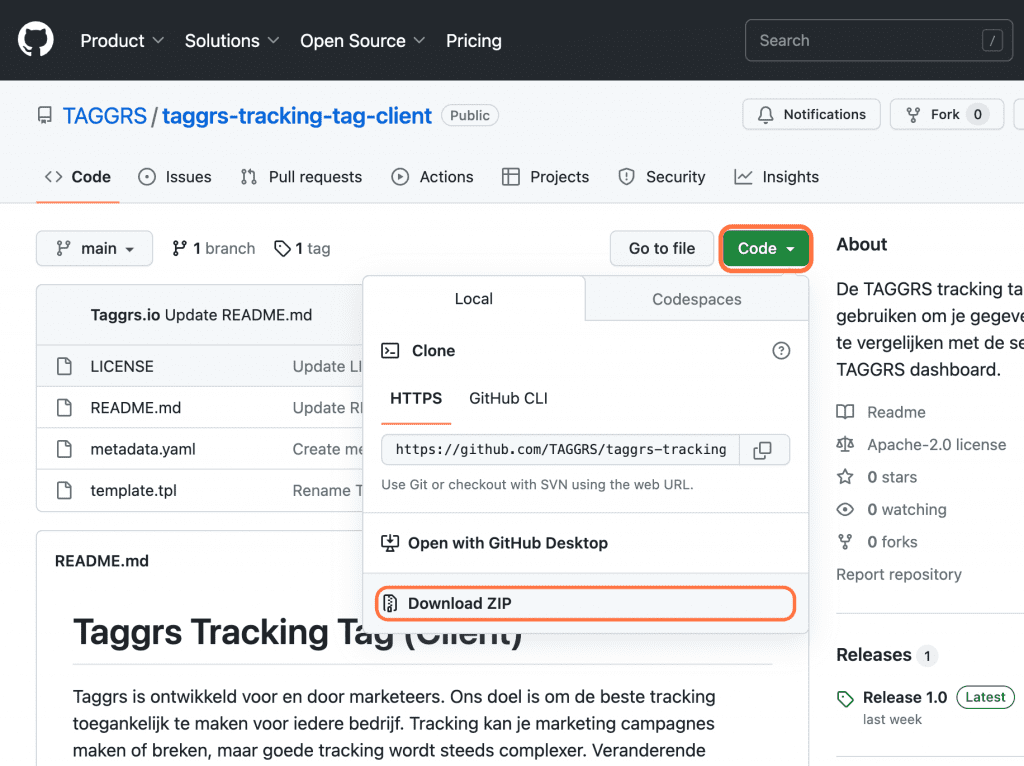
Stap 3: Tag uploaden Google Tag Manager
Nu het tagbestand is gedownload via GitHub, kunnen we de tag gaan uploaden op Google Tag Manager. Ga naar je webcontainer. Klik binnen je werkruimte naar ‘Templates’ en klik op ‘Nieuw’ bij tagtemplates.
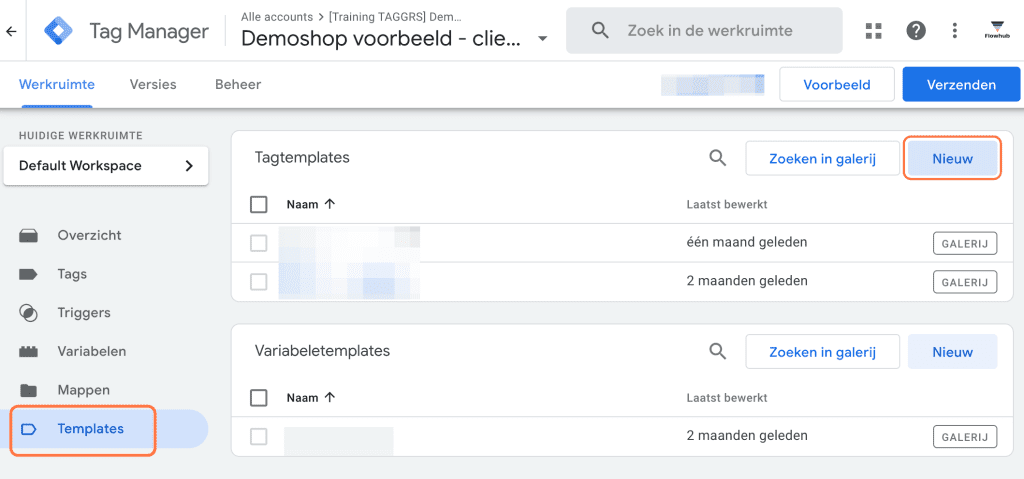
Klik vervolgens op de 3 bolletjes rechtsboven en klik op ‘Importeren’.
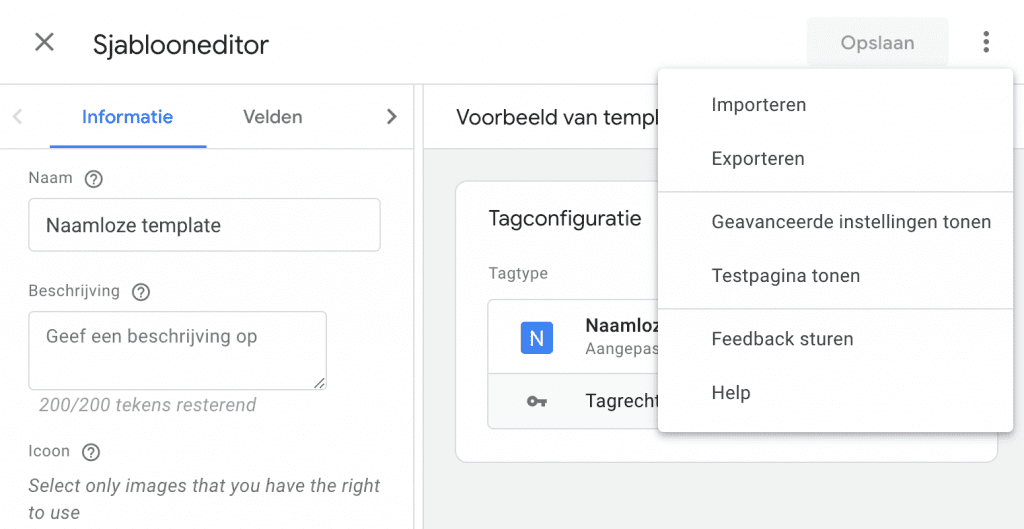
Zorg dat het gedownloade zip-bestand is uitgepakt, dit doe je door het bestand te openen.

Wanneer dit is gedaan kun je het bestand uploaden naar Google Tag Manager. Zoals in onderstaand voorbeeld te zien is hoef je alleen ‘template.tpl’ te uploaden. Vervolgens klik je op ‘Opslaan’ en de TAGGRS tracking tag – client side is geüpload en klaar voor gebruik!
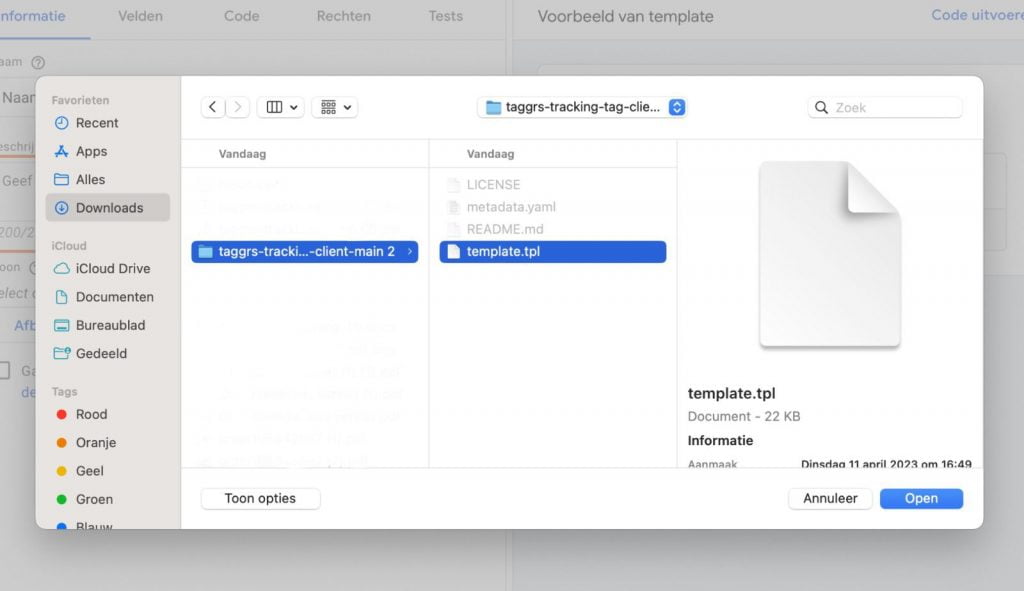
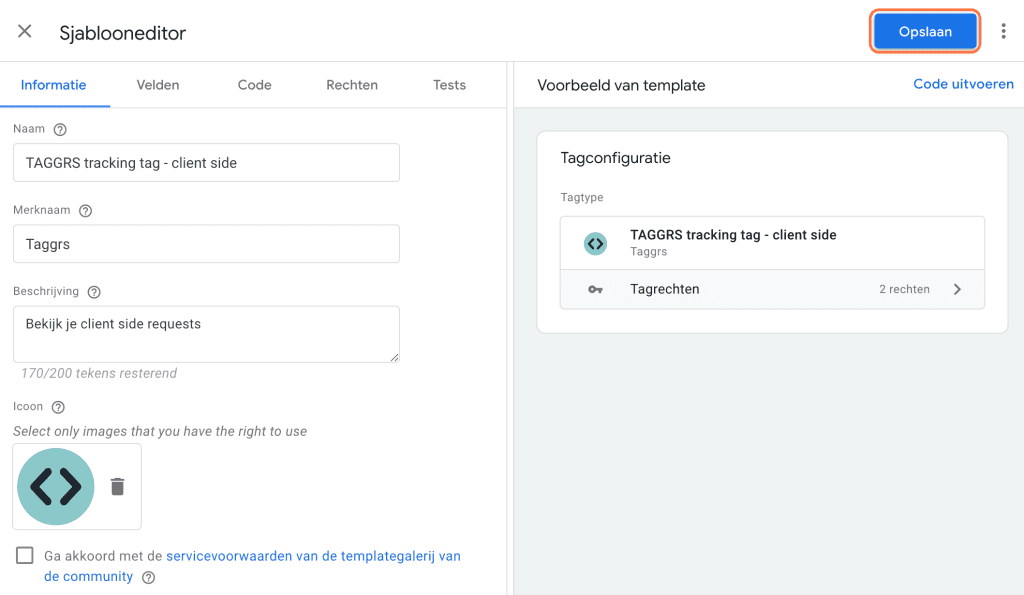
Stap 4: Nieuwe trigger aanmaken alle events
Voordat we de TAGGRS Tracking Tags gaan instellen moeten we een trigger aanmaken. Deze trigger zal ervoor zorgen dat alle events worden meegenomen en doorgestuurd naar TAGGRS, waardoor je de meeste inzicht krijgt in het daadwerkelijke data verschil. We maken onderscheid tussen verschillende events waaronder:
- Page_view
- View_item
- Add_to_cart
- Purchase
Ga naar de client container in Google Tag Manager. Ga binnen je werkruimte naar ‘Triggers’ en klik vervolgens op ‘Nieuw’.
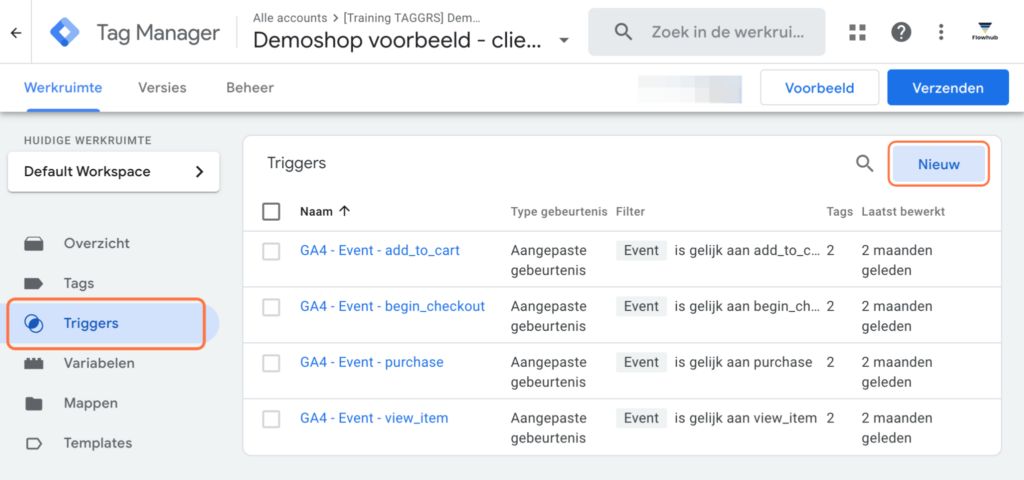
Stap 5: Trigger configuratie
Geef de trigger een naam zoals GA4 – All events en kies ‘Aangepaste gebeurtenis’ als type trigger bij ‘Triggerconfiguratie’.
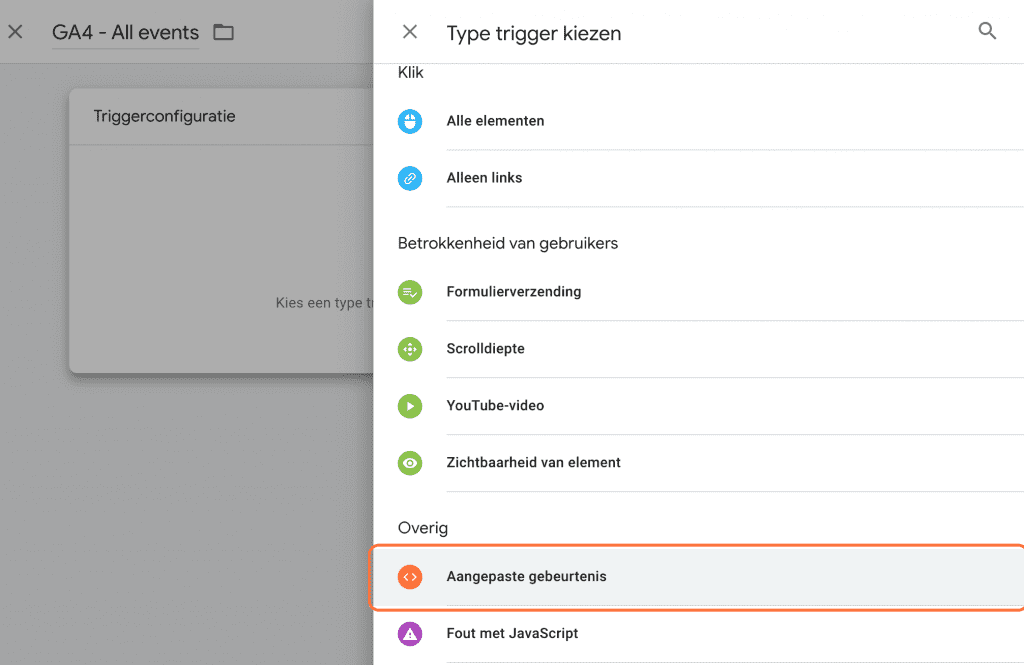
Stap 6: Trigger instellen
Vul bij naam van gebeurtenis .* in. Vink vervolgens ‘Overeenkomende reguliere expressie gebruiken’ aan.Kies bij ‘Deze trigger wordt geactiveerd voor’ ‘Alle aangepaste gebeurtenissen’ aan. Sla vervolgens de trigger op.
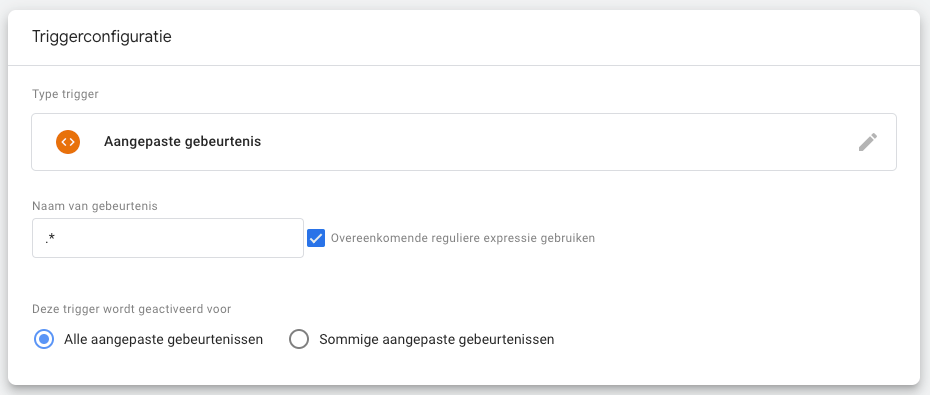
Stap 7: Tag aanmaken
Nu we de trigger hebben aangemaakt gaan we de TAGGRS Tracking Tag aanmaken en instellen. Ga naar de web container in Google Tag Manager. Ga binnen je werkruimte naar ‘Tags’ en klik vervolgens op ‘Nieuw’.
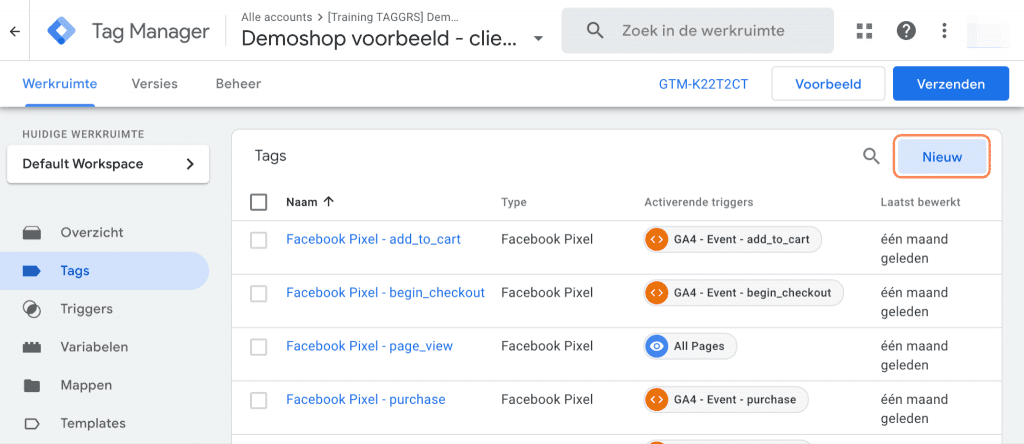
Stap 8: Tag configuratie
Klik op ‘Tagconfiguratie’. Klik vervolgens onder ‘Aangepast’ de client-side tracking tag van TAGGRS aan.
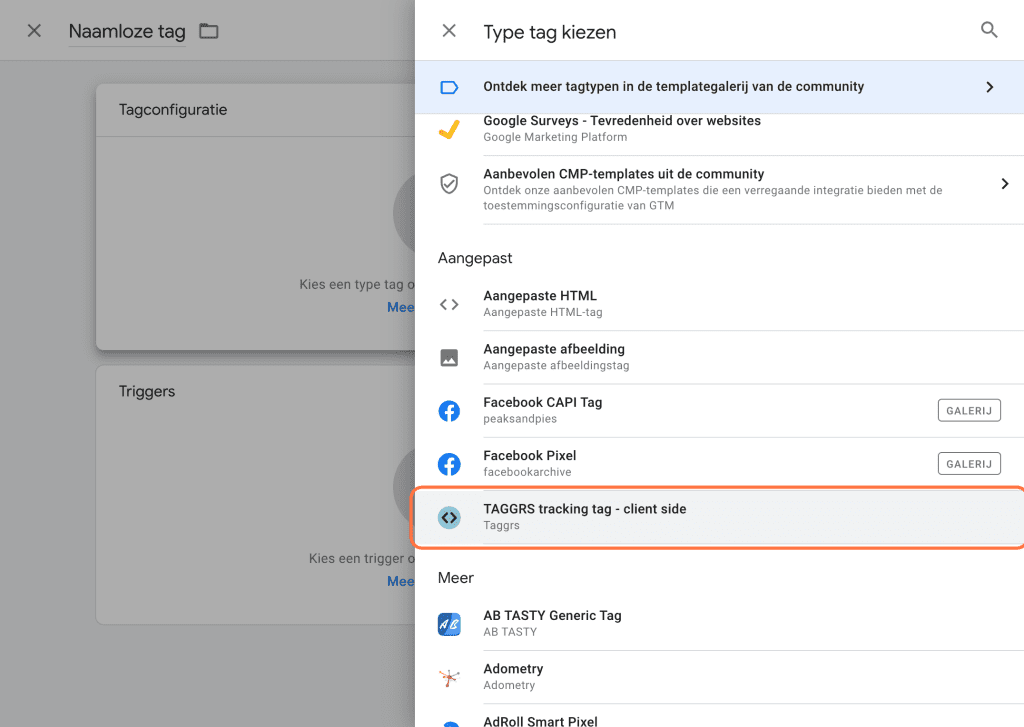
Stap 9: Tag instellen
Vul bij ‘Container Identifier’ de Container ID in die je hebt gekopieerd vanuit je container in het TAGGRS dashboard. Klik vervolgens op het ‘plusje’ bij ‘Event name’ en selecteer ‘Event’.
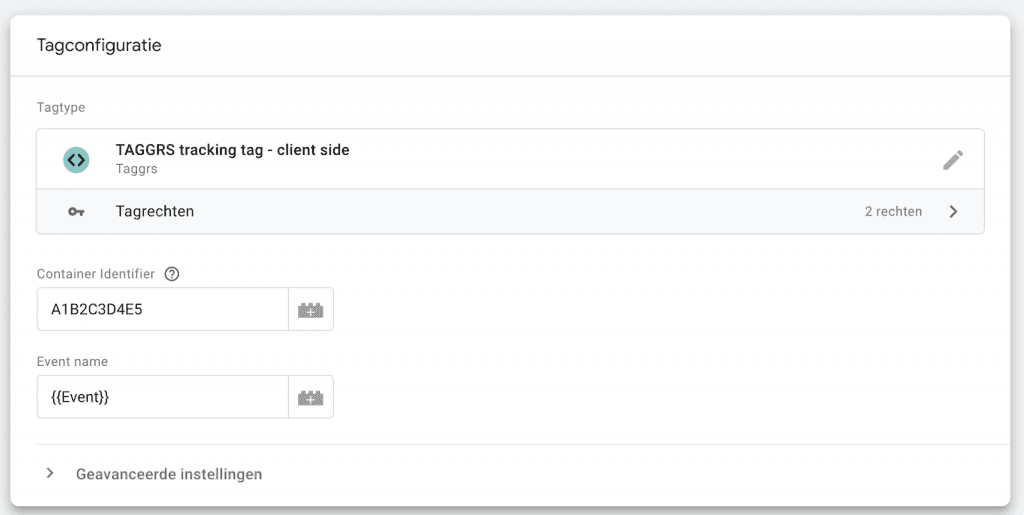
Stap 10: Trigger instellen
We willen de data op alle pagina’s en events meten om zo goed het verschil in data te kunnen laten zien. Kies als trigger de zojuist gemaakte trigger GA4 All events. Geef de tag vervolgens een naam en klik op Opslaan.
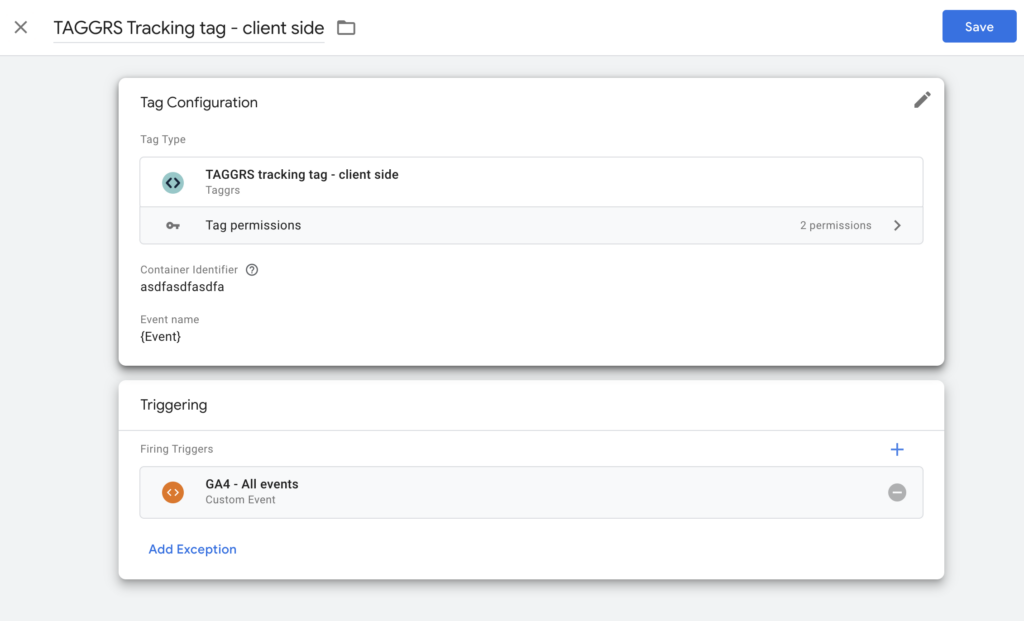
Alle gebeurtenissen in de data layer worden nu geïntegreerd. Als je additionele gebeurtenissen wilt volgen, zoals het verzenden van formulieren, dien je hiervoor een specifieke trackingtag te creëren. Kies daarna de gewenste gebeurtenis als trigger voor deze tag.
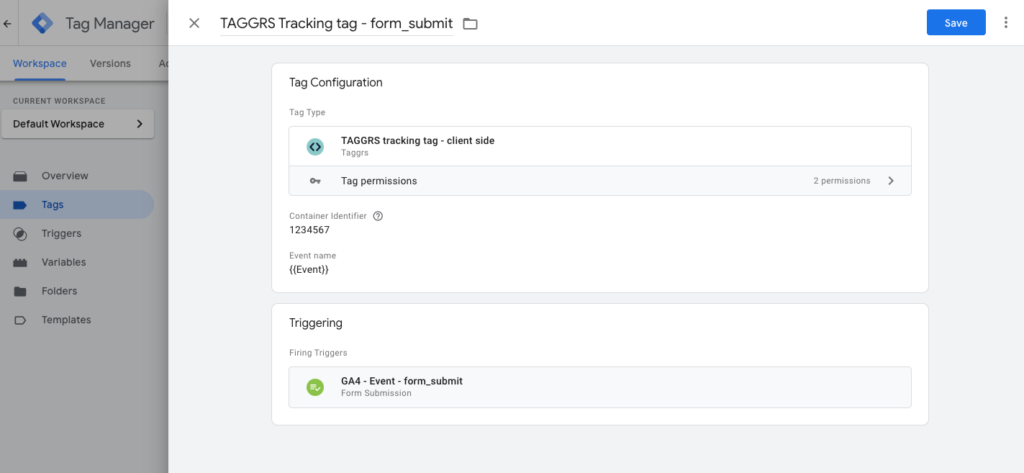
TAGGRS Tracking tag server side
De events worden nu client side doorgestuurd naar TAGGRS. Om het verschil in data te kunnen meten moeten we ditzelfde gaan doen voor de server side. Dit werkt op dezelfde manier als de client side tag.
Stap 1: Tag aanmaken
Ga naar de server container in Google Tag Manager. Ga binnen je werkruimte naar ‘Tags’ en klik vervolgens op ‘Nieuw’.
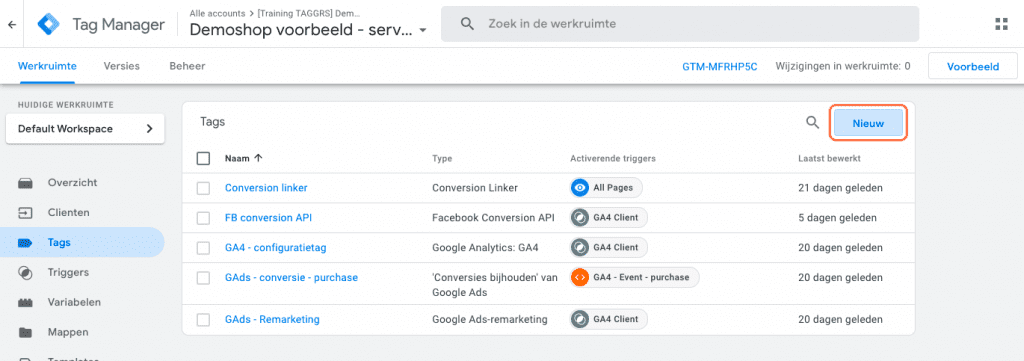
Stap 2: Tag configuratie
Net zoals de client side tracking tag, moet de server side tracking tag gedownload worden van GitHub en worden geüpload op Google Tag Manager. Volg hiervoor dezelfde stappen als de client side tracking tag, maar download nu de server side tracking tag.
Wanneer deze is geüpload op Google Tag Manager kunnen we de tag gaan installeren. Klik op ‘Tagconfiguratie’. Klik vervolgens onder ‘Aangepast’ de server-side tracking tag van TAGGRS aan.

Stap 3: Tag instellen
Vul net zoals bij de client side tracking tag de container ID in bij ‘Container Identifier’. Selecteer vervolgens ‘Event Name’ bij ‘Event name’.
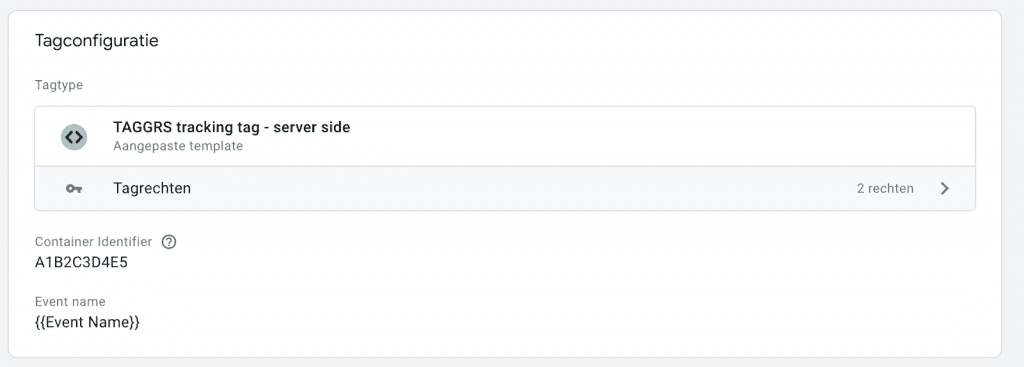
Stap 4: Trigger instellen
Kies als trigger ‘GA4 Client’. Geef de tag vervolgens een naam en klik op ‘Opslaan’. Zie je geen ‘GA4 Client’ staan? Bekijk deze blog om een GA4 tag met bijbehorende trigger aan te maken in de server container. Wanneer deze is ingesteld zal de trigger verschijnen. Klik vervolgens op opslaan.
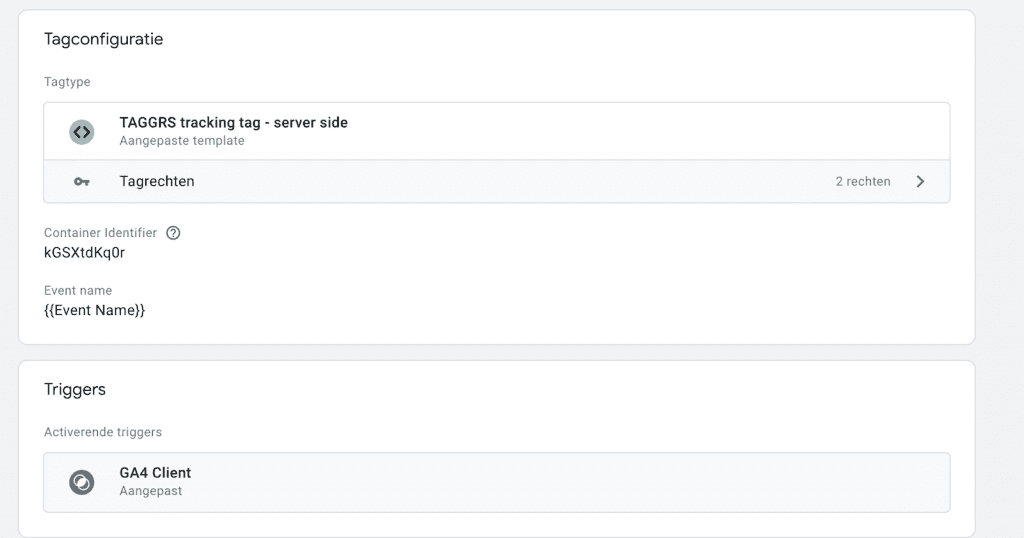
Gelukt? Lekker bezig! Ga nu naar je container binnen TAGGRS. De effecten van Server Side Tagging worden nu per event gemeten, top!

Conclusie
Je hebt nu de TAGGRS Tracking Tags geïnstalleerd waardoor je de effecten van Server Side Tagging kan meten. Dit zorgt ervoor dat je het verschil kan zien hoeveel data je daadwerkelijk door Server Side Tagging binnen krijgt. Bekijk ook de rest van onze Server Side Analytics Features.
Ondervind je problemen met je Server Side Tracking setup? Verken onze debugseries om jouw oplossing te vinden.
FAQ TAGGRS Tracking Tags
Welke Consent State moet ik voor de Tracking Tags gebruiken in Consent Mode V2?
We gebruiken de info voor statistieken voor onze TAGGRS Server Side Analytics. Dus voor Consent Mode V2 kun je statistieken gebruiken als Consent State voor onze trackingtags.
We hebben recent TAGGRS Tracking zowel aan de client- als server kant geïnstalleerd om te meten hoeveel extra data er binnenkomt via server side. We zien dat er data binnenkomt bij TAGGRS, maar ons dashboard geeft nog steeds de melding ‘unlock deze feature’
Er kan een vertraging tot 48 uur optreden voordat de wijzigingen volledig zijn verwerkt en correct worden weergegeven op het dashboard.
