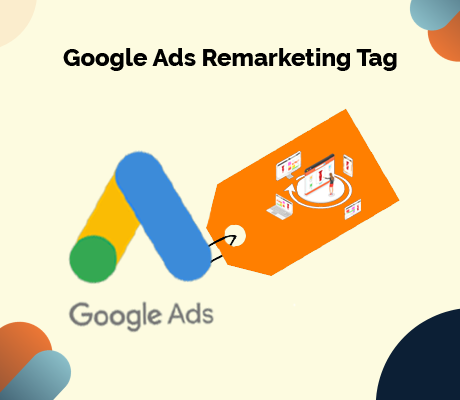Het gebruik van Google Ads Remarketing tag Server Side is een effectieve manier om mensen die al eerder op je website zijn geweest te bereiken en daarmee de conversieratio te verhogen. Een essentieel onderdeel van remarketing via Google is het gebruik van een Google Ads remarketing tag, waarmee je bezoekers van je website kunt volgen en gerichte advertenties aan hen kunt weergeven op Youtube, Google en het Google Display netwerk. In deze blog leggen we stap voor stap uit hoe je server side een Google Ads remarketing tag kunt maken in Google Tag Manager.
De remarketingtag gaan we server side installeren. Hierdoor kun je 20-30% meer mensen retargeten dan via de client side. Heb je nog geen server container in Google Tag Manager? Bekijk dan deze blog.
Benieuwd naar de hele Google Ads Server Side Tracking setup? Bekijk dan onze Google Ads SST pagina.
Table of Contents
Google Ads Server Side implementatie stappen
Google Ads Remarketing Tag Server Side aanmaken
Stap 1: Ga naar gegevensbronnen
Ga binnen je Google Ads account naar ‘Tools en instellingen’, klik vervolgens op ‘Doelgroepbeheer’ en ga naar ‘Uw gegevensbronnen’.
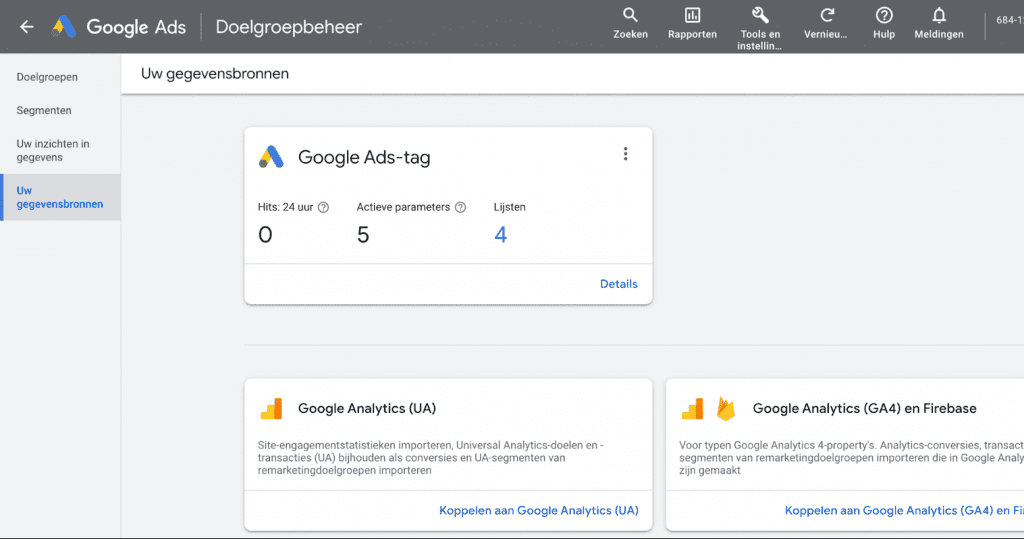
Stap 2: Conversie-ID
Klik bij de Google Ads tag op ‘Details’ en scroll naar ‘Tag Instellen’. Selecteer onder ‘Tag instellen’ Google Tag Manager en kopieer de conversie-ID.
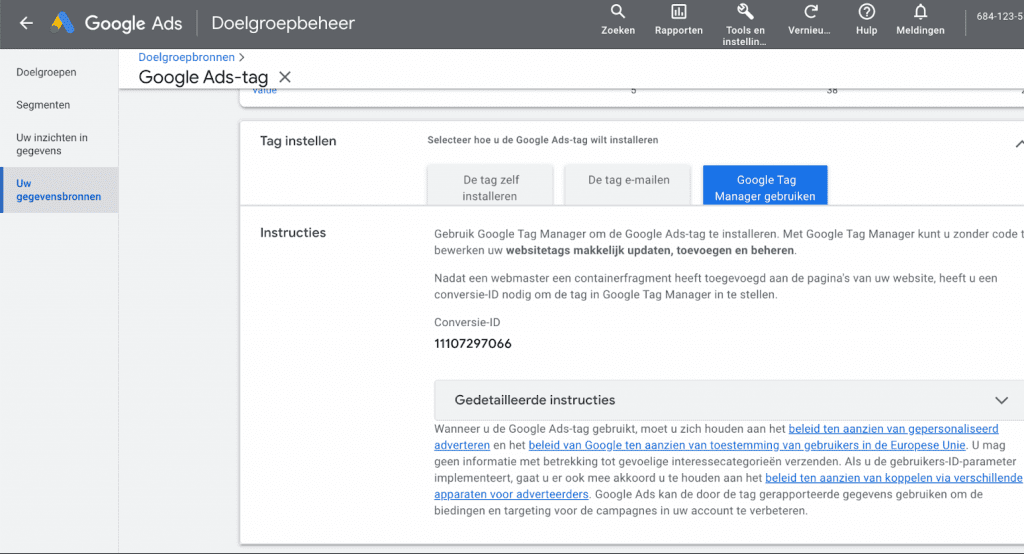
Stap 3: Nieuwe tag aanmaken
We gaan er in dit voorbeeld vanuit dat je GA4 gebruikt als basis om de data van de client naar de server container te sturen. Heb je dit nog niet ingesteld? Volg dan onze vierdelige impelemtatiereeks. Wanneer dit is ingesteld ga je naar de server container in GTM. Ga vervolgens naar ‘Tags’ en klik op ‘Nieuw’ om een nieuwe tag aan te maken.
Stap 4: Tag kiezen
Klik op ‘Tagconfiguratie’ en selecteer ‘Google Ads-remarketing’ als type tag.
Stap 5: Tag instellen
Plak de Conversie-ID uit stap 2 in de tag. Voeg vervolgens een conversion linker toe.
Wil je gebruik maken van dynamische remarketing in Google Ads? Vink dan het vakje ‘gebeurtenisgegevens voor dynamische remarketing’ aan. Selecteer vervolgens ‘gebeurtenisgegevens’
Let op: Het is belangrijk om hierbij de correcte implementatie van de GA4 server side implementatie reeks aan te houden. Op deze manier zorg je ervoor dat Google de juiste gegevens voor dynamische remarketing kan herkennen en kan doorsturen naar Google Ads.
Stap 6: Trigger instellen
Kies als trigger ‘GA4 Client’. Geef de tag een naam en klik vervolgens op ‘Opslaan’. Heb je deze trigger nog niet aangemaakt. Volg dan de stappen in deze blog.
Super! Je hebt nu Google Ads Remarketing server side ingesteld. Je kunt nu aan de slag met jouw remarketing campagnes. Maar voordat je gaat.. Heb je de Google Ads conversietracking ook al server side ingericht?
Google Ads Remarketing Tag FAQ
Moet je Consent Mode V2 ingesteld hebben voor maart om gebruik te kunnen maken van Google Ads Remarketing?
Het nalaten om Google Consent Mode V2 vóór maart 2024 te implementeren, zal leiden tot beperkingen bij het gebruik van bepaalde Google Advertisement-producten. Dit zal gevolgen hebben voor de mogelijkheden voor remarketing in Google Ads, Floodlight en Display. Als gevolg hiervan kan de analyse van de prestaties van je website en de effectiviteit van advertentiecampagnes aanzienlijk verminderd worden.
Ik heb een daling in remarketing doelgroepen sinds het implementeren van Server Side Tracking, hoe kan dit?
Sinds de overstap naar toestemmingsmodus versie 2 zijn in sommige gevallen alle remarketing doelgroepen volledig verdwenen. Dit kan te maken hebben met de instellingen van je Google Ads Remarketing Tag, bekijk het bijbehorende support artikel.